Entering and tracking inquiry information about students and their families is a crucial task. The Input Screen is designed to handle all of the various types of inquiries you receive over the course of an Admission Season. This is always your starting point whether the inquiry is new or a re-inquiry. The Input Screen is not needed to add or edit information later. You will do that by navigating directly to the desired student or family record.
If you have PORTAL Web Services (PWS) you will use the PWS retrieval process to input inquiries and applications from the web. Please refer to PWS documentation for details.
Using the Input Screen begins with a search to determine if there are existing family and/or inquiry records in PORTAL that match the child or family you are entering. The following situations may occur:
Case 1: No Match Exists for Either the Child or the Family
In this case, the inquiry is new. A new inquiry record is created in INQUIRIES and a new family record is created in FAMILIES and they are linked to one another.
Case 2: Family Exists but the Child Does Not
This may be a sibling of a child who has already inquired or is attending. A new inquiry record in INQUIRIES is created and linked to the existing family record in FAMILIES.
Case 3: Both the Family and the Child Exist
In this case, you must decide whether this is a re-inquiry for the same child but for a different Year of Entry (YOE) or if this is an existing inquiry for the same year. If it is a re-inquiry, then a new inquiry record will be created and linked to the existing family record. If the inquiry already exists for the current YOE, then you have the opportunity to update information in either the family or the inquiry record as needed, but new records are not created.
Case 4: Child Exists but Family Does Not
In this case, the family record may have been deleted or never created. You will need to decide how to proceed, but a new family record can be created and linked to the inquiry record. This is generally a remnant of incomplete records that were converted from a different system.
Using the Input Screen
- From Inquiries, select the More link located at the top right of the screen, next to the Preferences icon.
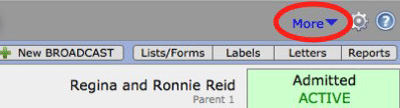
- From the More menu, select Input.
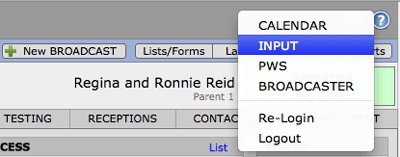
- In the Search field, enter the last name of the child and click Search.
- If you want to search for a child in a particular city or zip code, click Advanced Search.
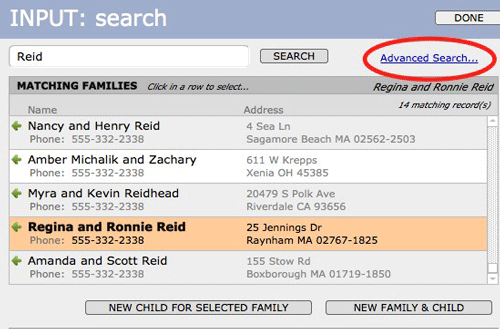
- Advanced Search has city and zip code fields so you can narrow your search.
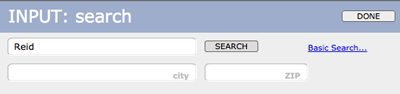
If the family and the child have different last names, you can also search by entering a different name. It is important to type the name correctly because PORTAL will enter that value for you as you proceed with the search.
Case 1: No Match Exists for Either the Child or the Family
If no name matches exist, the Matching Families and the Matching Inquiries areas will be blank as there are no existing records in PORTAL.
Or, if a family exists in FAMILIES with the same name, the name and address will be displayed in the Matching Families area. There may be multiple families with the same name. Likewise, if a child exists in INQUIRIES with the same last name, he or she will appear in the Matching Inquiries area. In either case, you will need to determine if any of these records is indeed the family or inquiry you are searching for. Refer to the section below Creating a New Inquiry and a New Family.
Case 2: Family Exists but the Child Does Not
If a match is found for the family (examine the address data to be certain) but not the child—as in the case of a sibling inquiring to the school—you will need to create a new inquiry record and link it to the existing family record. Refer to the section below, Creating a New Inquiry and Linking To An Existing Family.
Case 3: Both the Family and the Child Exist
If a match is found, you will need to investigate futher to determine if this child is re-inquiring for a new year or if this inquiry is a duplicate of an existing inquiry record for the current Admissions Season. In the first case you will want to create a new inquiry record and link it to the existing family record. In the second case, you will want to verify any information submitted and possibly update the existing family and/or inquiry record.
To determine whether or not this is a re-inquiry, check the YOE. If the YOE of the existing inquiry record is for a different year, then this is a re-inquiry and you will create a new inquiry record and link it to the existing family record. Refer to the section below, Creating a Re-Inquiry Record.
If the YOE is the same, then you will want to verify information submitted and perhaps update the existing records. Refer to the section below, Verifying and Updating Existing Inquiry Information.
If you need to examine the record in detail, click the Green Navigation arrow to the left of the name to open that record in either FAMILIES or INQUIRIES. When you are finished viewing the record, return to the Input screen to continue.
Creating a New Inquiry and a New Family
If there are no matching families or inquiries records you will create both a new family and a new inquiry record and link them.
- Click the New Family & Child button. This will navigate you to the INPUT: form screen. A new INQUIRIES record and a new FAMILIES record are created and linked automatically.
- Complete the information in the INPUT: form screen as detailed below:
- Family Information: Complete information for First and Last Names (Parent a/b), Relationship, Address, Home Phone, Work Phones, and Parent Emails.
- Child Information: Complete information for First, Middle and Last Name, Nickname (if one exists or is known), Apply Gd, Boarder/Day (B/D), Sex, Inquiry Gd, mark the Repeat checkbox if the student will repeat a grade, and DOB.
- Select the current School by clicking on the link symbol next to School, if known. If the school does not appear in the list, type the name into the Name field. If the student was referred, choose that person by clicking on the link symbol next to the Referral field, or type the person’s name into the Referral field.
- Select how the student heard about the school from the pull-down menu under Source.
- Enter Ethnicity if known.
- Enter the name of the person who took the original information about the child and family into the Taker field.
- Enter any Comments as desired.
- The Adm Type is automatically recorded as Fall and the YOE will be automatically entered as the next year YOE as set in PORTAL Preferences. If this is a rolling admit, select Rolling from the pull-down menu and change the YOE to reflect the current academic year.
- The Inq Date is automatically entered. This should not be changed and is tied to the current Admission Season. The Admission Season is also determined by Preference settings.
- Inquiry checkbox is checked automatically.
- Record status is automatically set to Active.
- If this inquiry is for a child who will not be attending during this current year or next year, the record should be unmarked as an Inquiry and instead marked as a Future. The record is Archived. At the point in the future that the child becomes an inquiry for what is then the current Admissions season, a second Inquiry record is created.
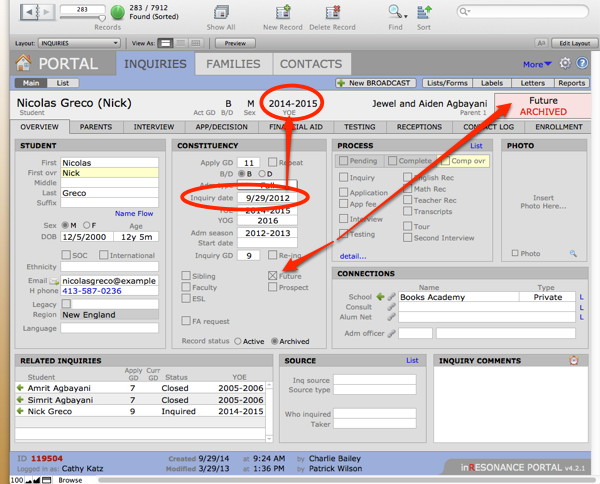
- If the family has another child inquiring, click NEW SIBLING. Notice the family information remains the same as you entered previously, but the child information is blank.
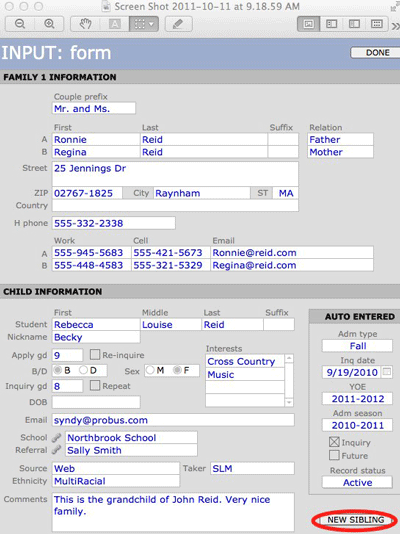
- Complete the child information for the sibling.
- Continue adding siblings if necessary.
- Click Done.
This will return you to the INPUT: search screen. Notice that the Matching Families and Related Inquiries areas now contain the new family and child information.
Creating a New Inquiry and Linking to an Existing Family
If a family match is found but the child INQUIRIES record does not exist, you will create a new INQUIRIES record and link it to the existing family record.
- Highlight the matching family in the Matching Families display area by clicking once.
- Click the NEW CHILD FOR SELECTED FAMILY button.
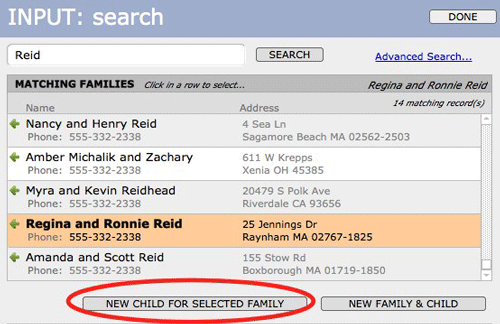
- Complete the information in the INPUT: form screen as described in the section Creating a New Inquiry and a New Family above and click Done to save.
Creating a Re-Inquiry Record
If a match is found for the child inquiry, you need to review the child’s INQUIRIES record to determine if this is a Re-inquiry or if this is a duplicate inquiry with perhaps new information that may need updating.
- Click once on the child’s name under Matching Inquiries to select.
- Note the YOE. If you need to investigate the specific record in more detail, click the Red Nav button next to the child’s name. Return to the Input screen when you are done.
If the child is inquiring for a different YOE than what is entered in the current INQUIRIES record, the inquiry is considered a Re-inquiry.
If the original inquiry record is a Future, the YOE may be the same as on the original record, but your admission season will be different. Leave the original Future record intact (for accurate historical reporting) and create a Re-inquiry.
Follow the steps below.
- Click the Re-Inquire button at the bottom of the Input Search screen. The Inquiry window appears with the child information from the existing INQUIRIES record displayed but with the current YOE. It is important to understand that this is a new INQUIRIES record. The linked family information is displayed (if it exists) above the child’s information. It is important to understand that this is the existing FAMILIES record. Changing information here will change the information in the existing record.
- Edit information as needed.
- Click Done or New Sibling if there is a sibling.
Verifying and Updating Existing Inquiry Information
If the YOE is the same, then this should not be treated as a new inquiry and instead you will need to compare information with the inquiry and the current inquiry record to determine if information needs correcting or updating in the current inquiry record. A new inquiry record should not be created.
- Click the EDIT button to open the INPUT: form screen.
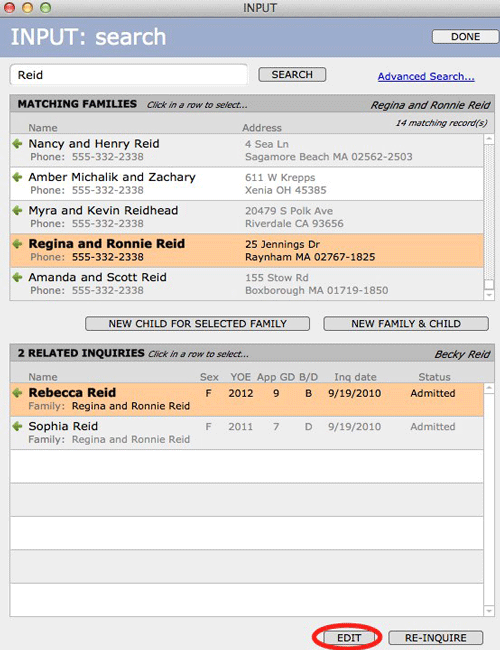
- Edit information as needed.
- Click the Done button when you are finished.
- You can also navigate to the actual record by clicking the green navigation arrow located to the left of the child’s name.
Customizing the INQUIRY: form Screen
The Inquiry screen can be customized, if needed, to more accurately reflect the information the school gathers when an inquiry is made. Please contact [email protected] for assistance.
‹ Managing Accounts in PORTAL Working with Family Information ›
