Mapping Inquiry and Application Data
One of the benefits of PWS is its ability to transfer information gathered through your online Inquiry and Application directly into PORTAL.
When PWS is implemented, iR maps any information that you are collecting on your forms that correspond to standard fields in PORTAL. You can certainly create custom PORTAL fields to hold any information that is not standard to PORTAL.
With PWS you control what information is required before a form is submitted. You also control the values that appear in any drop-down menu, like Year of Entry, Inquiry Source, or Country list. All of this is done via the Source Map in PWS.
CAUTION: While it is possible to repurpose a field here, you shouldn’t. Change the label of a field as it appears on your form, but do not change the underlying meaning of a field. Please contact [email protected] to discuss your ideas for revision, as repurposing a field improperly may break your functionality. To make any changes to the Grade_Apply field, please contact [email protected].
- In PWS, click More > Sources to open the PWS: SOURCES window.
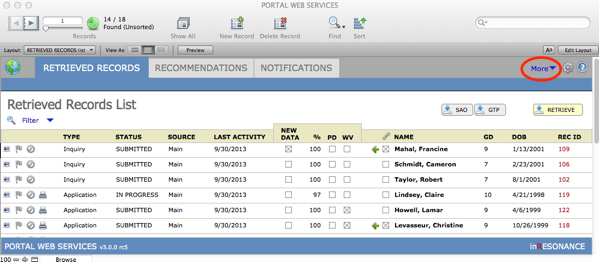

- If you accept applications from Gateway to Prep (GTP) or Standard Application Online (SAO), you will see this screen. Click on the green arrow next to Main to navigate to PWS: SOURCES MAIN.

- Navigate to the Source Map tab.
- Select either Applications or Inquiries under Select Source Type to ensure you are mapping the appropriate form.
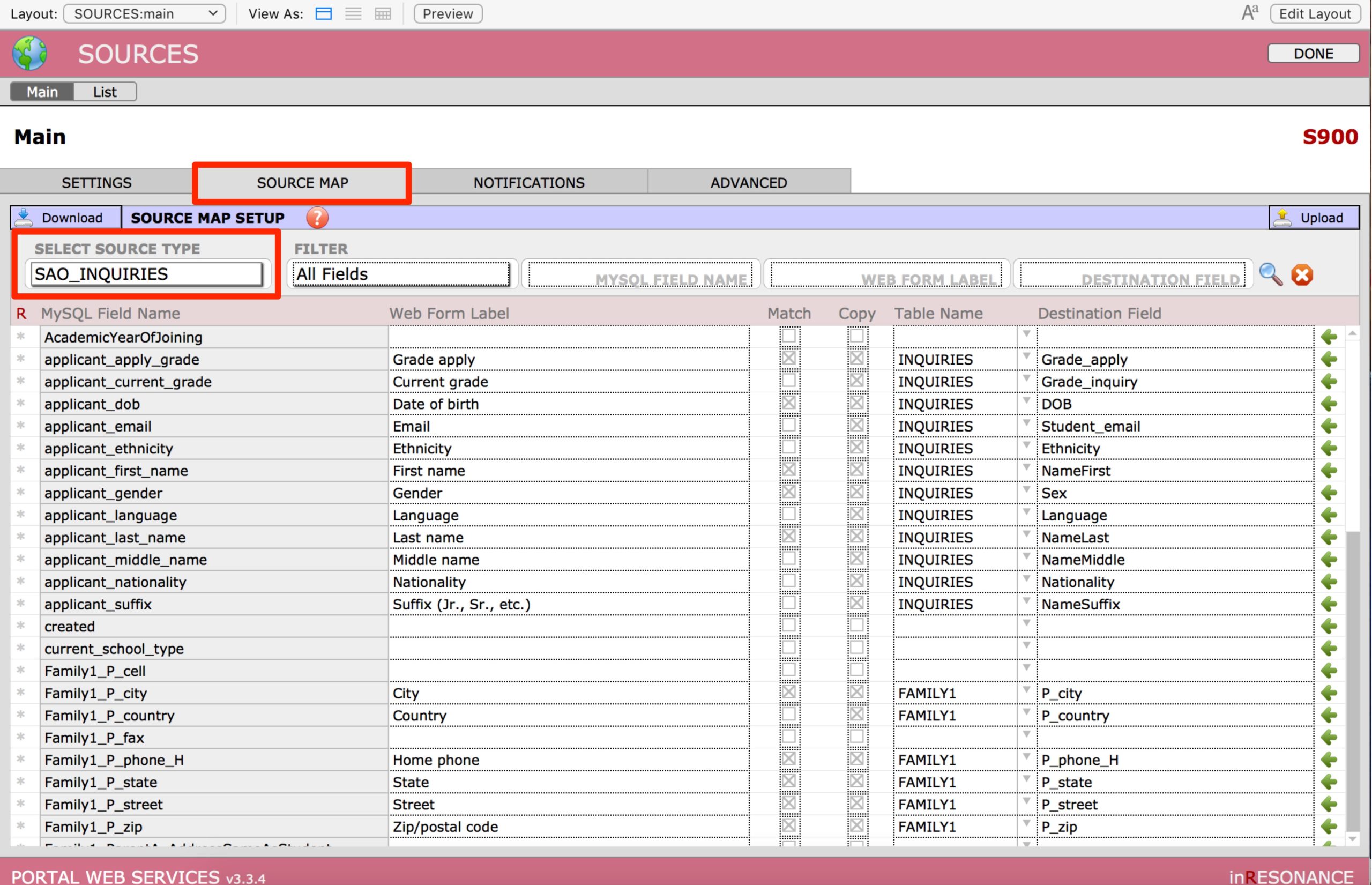
- Click Download to ensure you edit the most current source map for either the Inquiry or the Application.
IMPORTANT: Always click Download before editing the Source Map. (That is, you must click Download for the Inquiry and Download for the Application. These are separate actions. One Download will not affect both.) And always click Upload after editing the Source Map. (That is, you must click Upload for the Inquiry and Upload for the Application. These are separate actions. One Upload will not affect both.)

The Source Map Setup screen is where you can see and edit the following information about every field on your online Inquiry form or Application. Once you have selected either Applications or Inquiries, you will see the fields on your online form, and the field in PORTAL to which each is mapped.
Each field is described by the following:
- Required – If you see a red asterisk in this column, the field is Required on the form. You can click this column to activate, or de-activate the red Required asterisk.
- MySQL Field Name – This is the name of a particular field in the PWS database.
- Web Form Label – You can always find this identifier, as this is the label that displays on your online form.
- Match checkbox – Any field with this box checked will become one of the fields on the Link to PORTAL screen in PWS that assists you in determining if an existing record in PORTAL matches an inquiry or applicant.
- Copy checkbox – Any field with this box checked will become one of the PORTAL fields listed on the Copy Data to PORTAL screen into which data from the online form will be copied.
- Table Name – This shows the location of the destination field in PORTAL.
- Destination Field – This is the field in PORTAL into which the data collected online will be copied (the PORTAL field to which the PWS field is mapped).
How to find the field to change in the Source Map
As there may be many fields in your online forms, use one of the three Search boxes at the top of this window to search for the exact field.
- Make sure you selected Applications or Inquiries in the drop down menu.
- Click Download to ensure you are seeing the most current settings, and then find your field by:
- MySQL Field Name
- Web Form Label: This will be the easiest to use. Just find the field on your form and see what its label is.
- Destination Field
- Type into the search field. The list of possible matching fields in the list below will be narrowed down as you type, so you can select the exact field you seek from a shorter list.
- If you do not see the field you want, or if you have completed your task, click the red X to end the search and return to the full list.
- Once you find the field you want to edit, click the green arrow at the right end of the row for your selected field. This will navigate you into the Edit Source Field window.
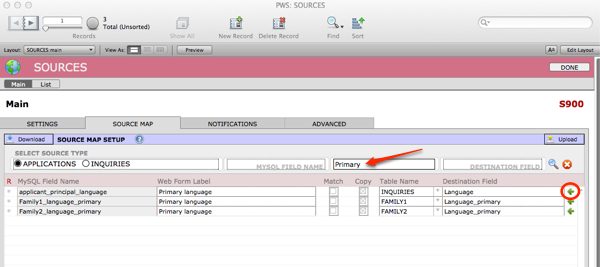

Edit Source Field Attributes
Most of the time, the editing you want to do will occur in the Attributes tab.
The Attributes tab in Edit Source Field is where you define:
- If this is a Required field.
- When you check Overwrite Destination with Empty Data, the effect occurs on the Records Sync screen: if data exists on the right side (PORTAL record) but the incoming data from the online form is blank/has no data, overwrite the existing data in the PORTAL destination field with nothing. (not recommended)
- European Date Display, when checked, will format a date field in the European format.
Adding Hints
If you want to add hint text to a field, select the field to edit, and choose the Advanced tab in Edit Source Field. A common use for a hint is to show an applicant how to format a phone number or date, for example: (XXX) XXX-XXX.
On your inquiry form, the field label will display to the left of the field, and the hint will display to the right. On your application form, the field label will generally display above the field and the hint will display below.
Hint text can also be added to header fields and to memo text fields.
Modifying Header and Memo Fields
The Header is text used to divide the inquiry or application page into sections. The Memo is any text on the application or inquiry form that is not part of the header or the input field.
Modifying Header Text
- Navigate to the Source Map.
- Use the MySQL Field Name search box to find the specific header field. Header fields usually begin with “xx_header” and are typically used for the headers at the beginning of a section of form fields and at the top of each page.
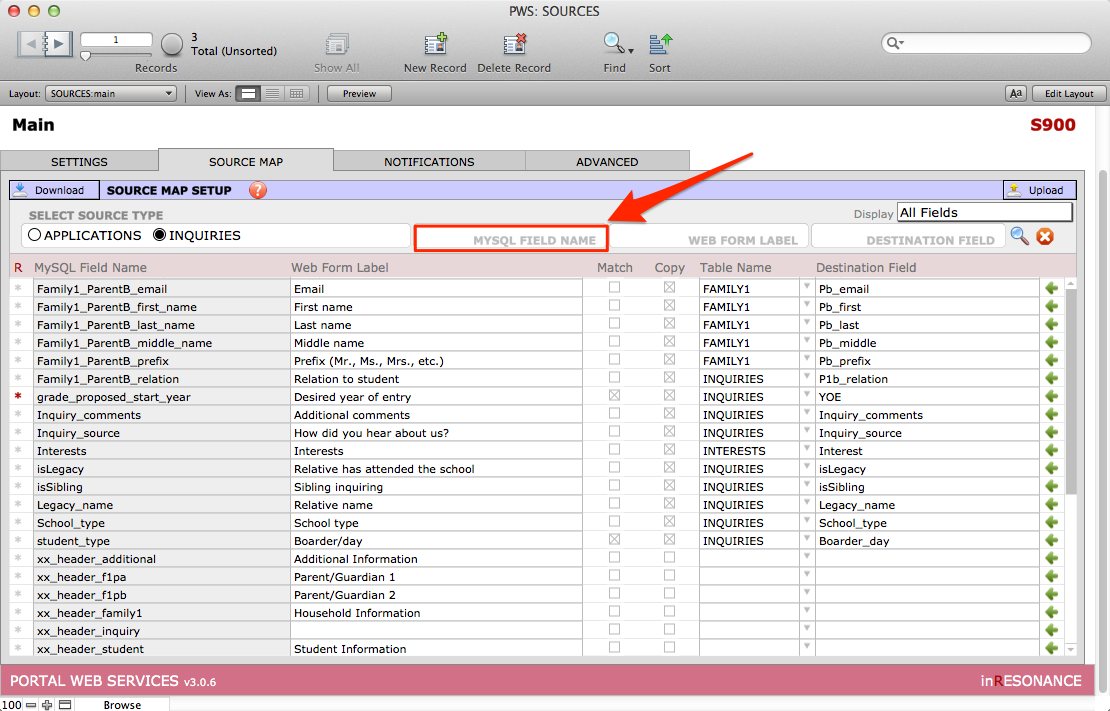
- Click the green arrow to navigate to the Edit Source Field window.
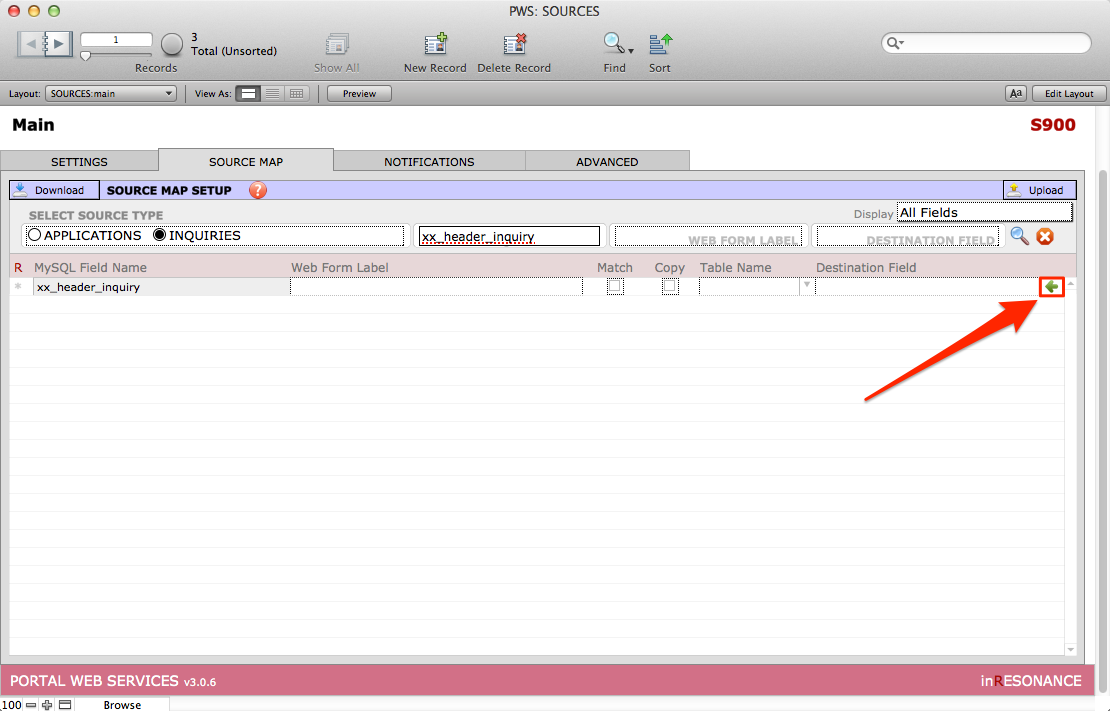
- In the Details section, edit the Web Form Label as needed. The Web Form Label is the section name that usually displays in a larger font than the field labels on the page.
- In the Attributes section, edit the Field Values as needed. The Field Value area can be used to enter text that will be styled in the same manner as the text entered in form fields.
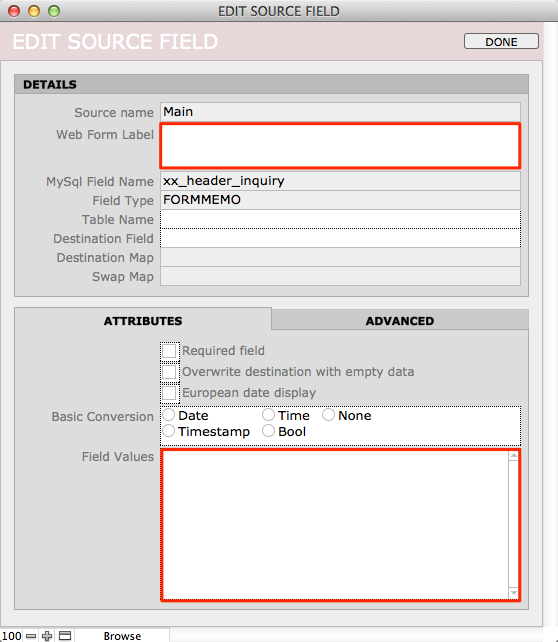
- Click the Advanced tab.
- Edit the Hint as needed. The Hint can be used to enter text that is typically displayed in gray italics.
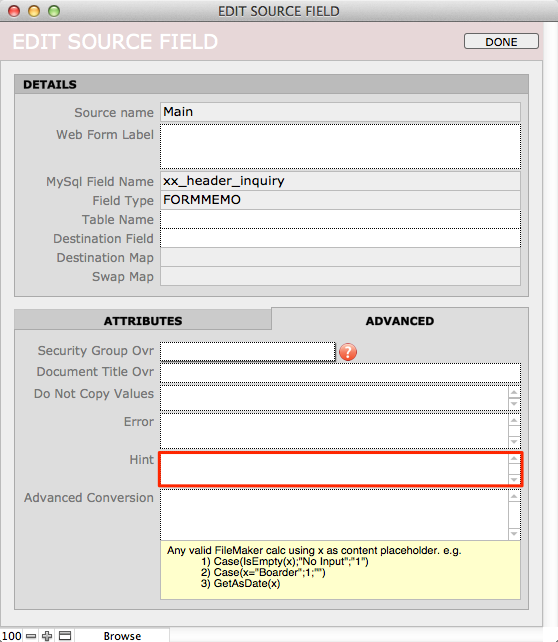
Modifying Memo Text
- Navigate to the Source Map.
- Use the MySQL Field Name search box to find the specific memo field. Memo fields usually begin with “xx_memo” and are typically text that is not directly associated with a header or part or a form field.
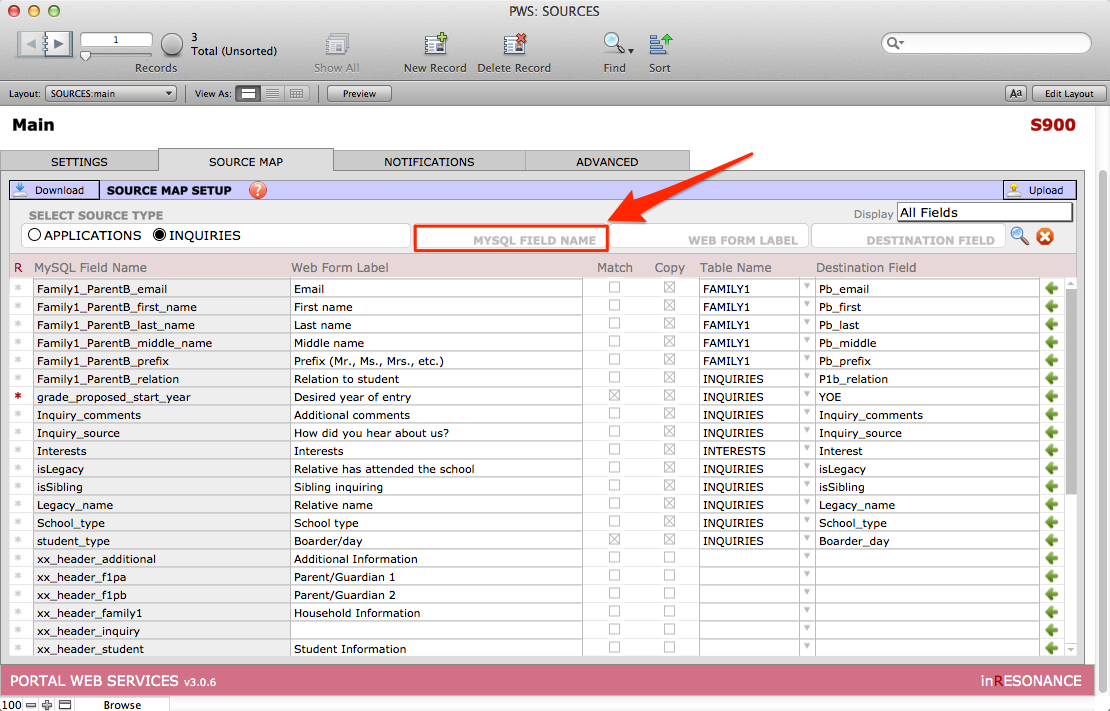
- Click the green arrow to navigate to the Edit Source Field window.
- In the Details section, edit the Web Form Label as needed. The Web Form Label is displayed in the same font as the field label on the page.
- In the Attributes section, edit the Field Values as needed. The Field Value area can be used to enter text that will be styled in the same manner as the text entered in form fields.
- Click the Advanced tab.
- Edit the Hint as needed. The Hint can be used to enter text that is typically displayed in gray italics.
Creating New Fields on online forms
If you wish to add new fields on one of your online forms (Inquiry or Application), please contact iR. If you wish to add a field that is not currently in PORTAL, please follow the steps outlined below to create your new field in PORTAL before contacting iR about adding the field to your form.
Editing Grade Apply
To make any changes to the Grade_Apply field, please contact [email protected].

