In HEALTH 2, you can work with records of students and staff, as created and updated when you perform a sync. You can also add patient records for ad hoc visitors.
The Inpatient Log is intended for the reception desk function of the Health Center. The Inpatient Log allows you to efficiently log patients in and out, as well as view recent Log records.
Checking patients in: creating a new log record
- From the Home screen, Patients tab, click on Inpatient Log.
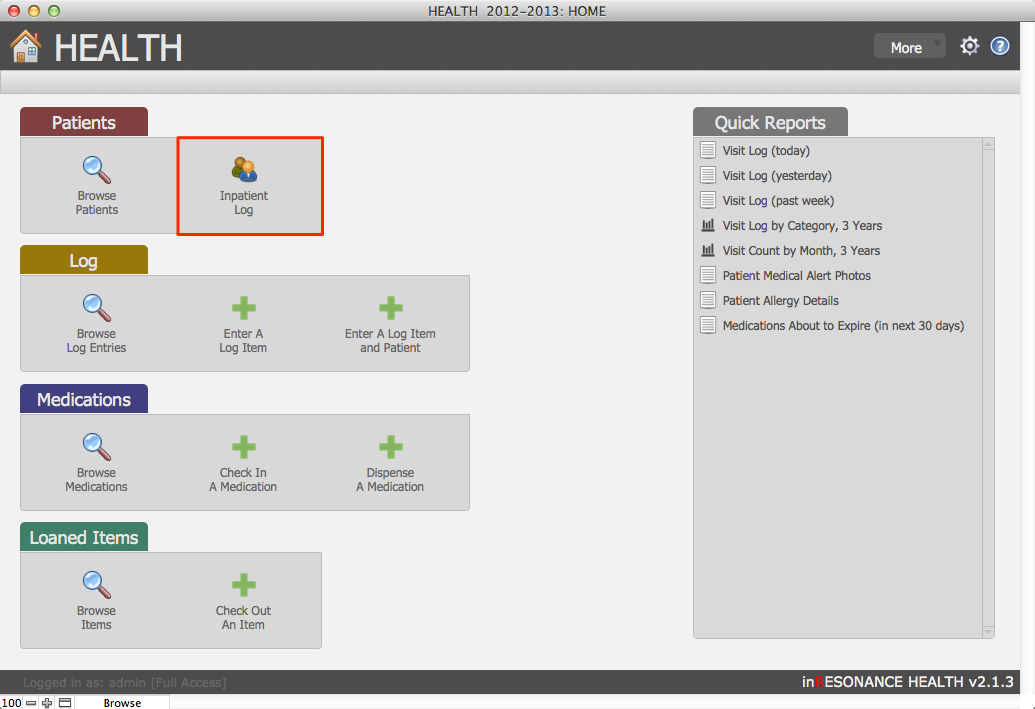
- Click on + New Log button.
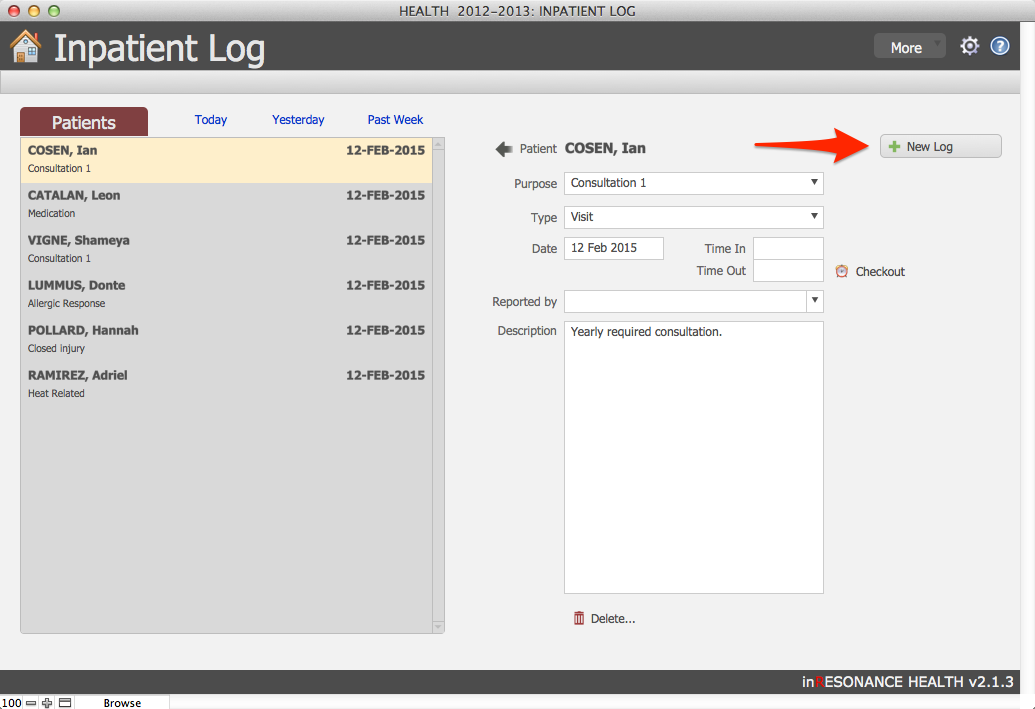
- Enter the Name of the patient for whom you wish to create a log item into the search field. As you type the name, any patients with a record in HEALTH who may be a match for you will appear on the appropriate tab, Current Patients or All Patients.

- Current Patients is a list of current students and current faculty/staff as brought in during the sync process.
- All Patients is a list of every individual who has a patient record, including students and staff no longer at the school, and anyone added as an ad hoc patient.
- If the correct matching patient appears, click on the name and a new log record will be created for that patient. The Patient name, today’s Date, and the Time In will be automatically entered in the new record.
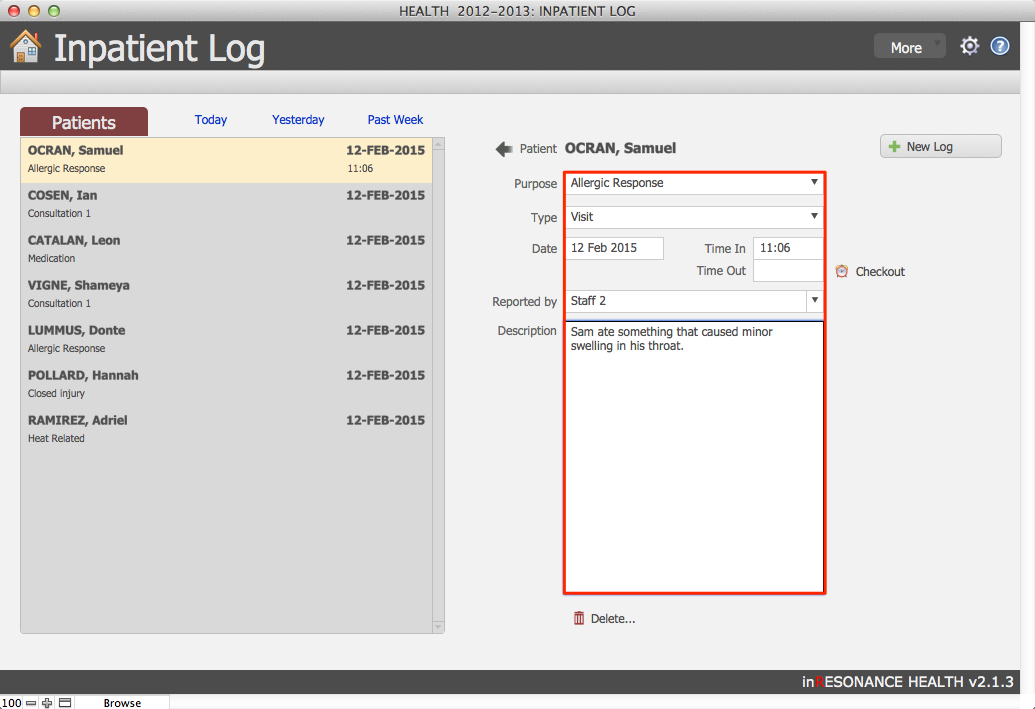
Complete the log:
- Select the record Type from the pull-down menu.
- Select the individual making the log entry from the Reported by drop-down menu.
- Enter pertinent details in the Description field.
- Click anywhere on the screen, not in a field, to commit your changes.
- If you create a record in error, click Delete to delete the record.
Checking patients out
- Select the patient who is being discharged by clicking on the name.
- Click the Today button above the list of patients to view the current day’s visitor list.
- To check a patient out, click the Checkout button; the current time will be entered. The Time Out field may also be entered manually.

Viewing and editing the inpatient log
- Click through the blue link buttons—Today, Yesterday, Past Week—to filter the list.
- Select a patient from the list by clicking on the name. Details of the log entry will display on the right side of the screen.
- Review the logs and edit them as necessary.
- Click out of the edited field to commit your changes.
Working with the full log
- From the Home screen, Log tab, select the icon that will navigate you to the task at hand:
- Browse Log Entries, or
- Enter a Log Item for an existing patient, or
- Enter a Log Item and Patient (ad hoc).
Browse Log Entries
If you want to search all log records for a particular date, a specific type, or by keyword, class, or sex, use the Log for your find.
- Click the Find button and enter your search criteria into the appropriate field.
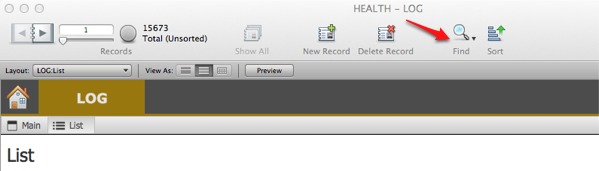

You can use a Main (individual record) or List view for your search.
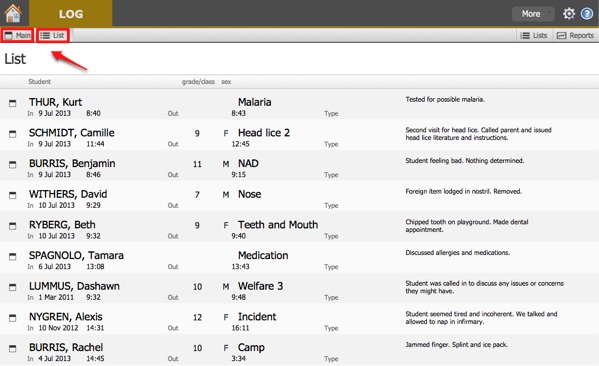
Enter a Log Item
When you click this button in the Log section on the Home screen, you can follow the procedure as described above, in Creating a New Log Record.
- Use the search box to find a patient.
- Click on the patients name.

- Fill in the information on the New Log dialog box.

- Click Commit.
Enter a Log Item and Patient
When you click the button on the Home screen, in the Log tab, to Enter a Log Item and Patient, a data entry screen opens where you can do both tasks at once. This is to be used for ad hoc patients who are not currently in the patient list.
- Enter the Patient data and also the Incident data. This will create a new patient record with a new Patient ID. Your ad hoc patient will remain in the HEALTH database moving forward.

- Click Commit.
NOTE: Anyone with a patient record will always be in your database. When you search for a patient record you have two options:
- Current Patients will display your list of current students and current faculty/staff.
- All Patients will display a list of anyone for whom a patient record exists, including ad hoc patients.

