Before assigning forms to students, first confirm that accounts/roles for all desired students have been activated. For instructions on how to activate students, see the previous chapter, Activating Enrollees.
Forms are assigned to foundsets of students (All Students, or by Grade, or International, etc.). Different forms can be assigned to different groups.
Assigning forms for all students
- Navigate to SchoolForms Online: ENROLLEES, List view.
- Get your foundset:
- Click the Show All button in the top status area to find all your enrollees.
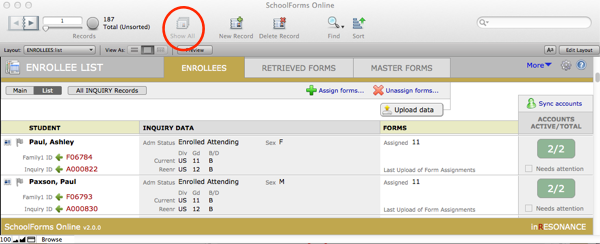
- Click Assign Forms.
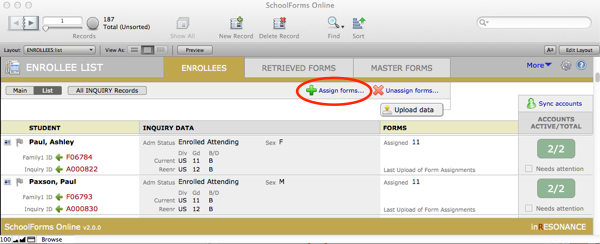
The Assign Forms box will pop-up that displays all the forms available.
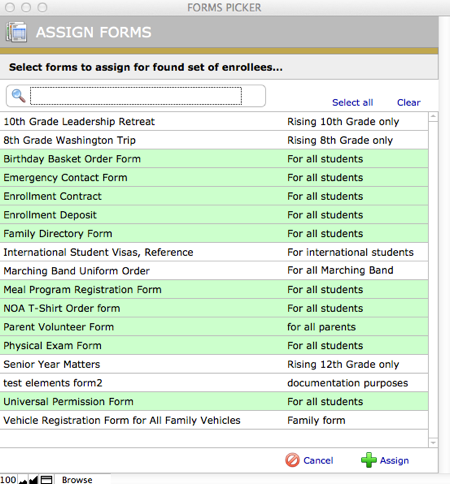
- Click on the forms you wish to assign to all students.
- Click + Assign. The Assign Forms screen will close.
- Click the Upload data button to publish the forms to the website.
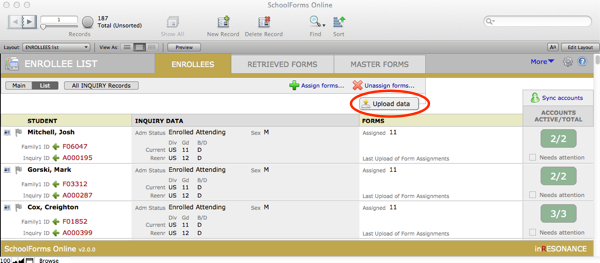
- A dialog box will appear asking you to confirm the decision. Click Continue.
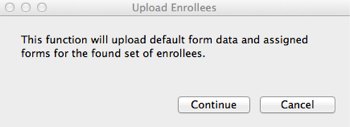
Assigning forms for a specific grade
- Get your foundset.
- Find all students enrolled in 10th grade next year (e.g. enter Find mode, type “10” in Reenr Gd to indicate and Perform Find).
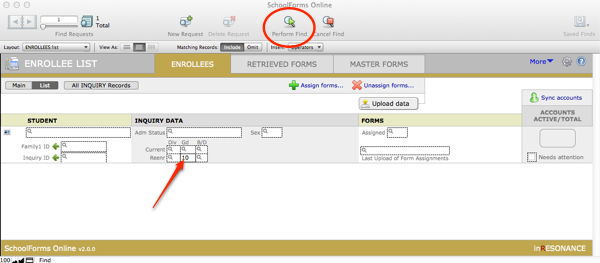
- Follow the steps above to assign forms to this foundset.
Viewing the list of forms assigned to an individual student
Enrollees, List view displays all the students in a particular foundset.
To view a list of the forms assigned to an individual student, you will change to Main view:
- Click on the display card icon to the left of the student’s name.
![]()
In Main view, you will see the detail of one record, showing the forms that are assigned to this student, and which forms, if any, have been submitted or processed.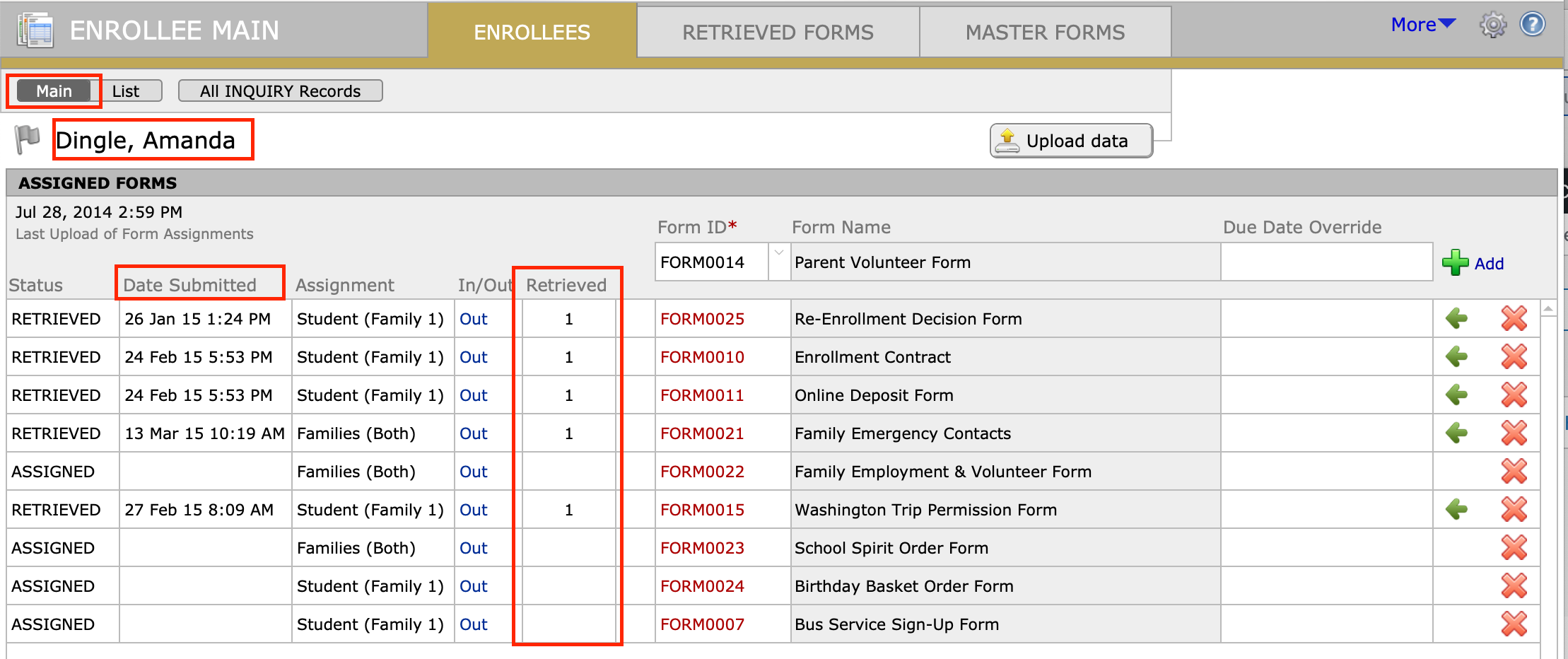
Assigning a form to an individual student
In Main view, in an individual student account, you can add or remove a form manually:
- To ADD a form to one student, enter the form using the drop-down menu above the list, and click +Add.
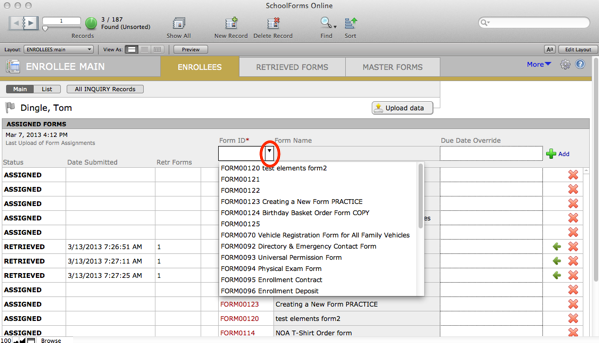
Removing forms for a foundset
NOTE: Never remove a form from the Master Forms list unless you have removed the form from all enrollees.
- Navigate to SchoolForms Online: ENROLLEES.
- Find all students from whom you wish to remove a form.
- Click Unassign forms. A Form Picker box will pop-up that displays all the forms available.
- Click on the forms you wish to remove.
- Click Unassign. The Unassign forms screen will close.
- Click the Upload data button to update the information on the website.
- A dialog box will appear asking you to confirm the decision. Click Continue.
Removing forms for an individual
- Navigate to SchoolForms Online: ENROLLEES.
- Find the student from whom you wish to remove a form.
- Click the display card icon to the left of the student’s name to enter the Main view of that student’s Assigned Forms.
- Click on the red X by the form you wish to remove.
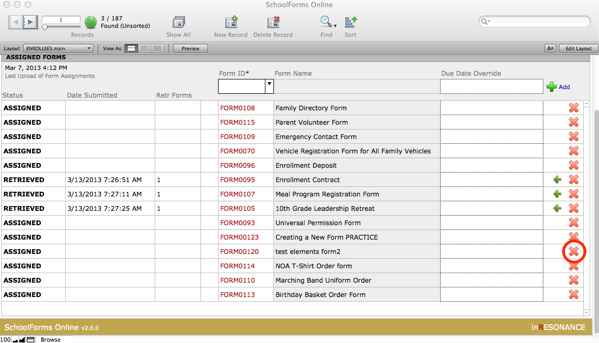
- A dialog box will pop up to confirm.
- Click the Upload data button to update the website.

