Enrolling Fall Inquiries
Once a child has been Admitted, that inquiry record is complete from the point of view of the Admission Office. The record status will be changed to reflect that the child is now a student at the school. This can be done one child at a time, as in the case of rolling admissions, or for a group of children between Admission Seasons (fall admits).

- Navigate to INQUIRIES > Enrollment.
- Find the group of Admitted children that you wish to enroll by clicking the New Admits button in the Finds area.
- Click the orange Enroll Admits button in the End of Year Procedures area of the screen.
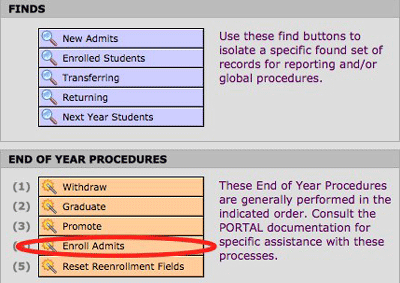
- To enroll all children in the found set, click the Found set button in the message box. To enroll just the current child, click the This record button. Click the Cancel button to exit without taking any action. If a child could not be enrolled an error message will display. The Enroll Script will work only on records that have an Adm/EnrStatus of Admitted. You will need to investigate this record to see what information needs to be corrected if you receive an error message.
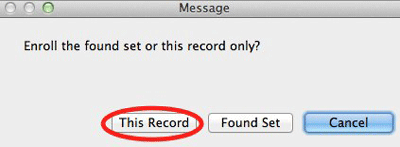
- A message will verify if all records were enrolled successfully. Click the OK button to continue.
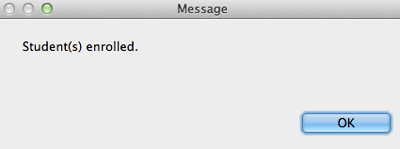
The Enroll Admits Script will change the following fields:
- Registrar Action is set to Enroll
- Enrollment Type is set to Attending
- Enroll Date is set to the current date
- Entry GD is set to the Apply GD
- Current GD is set to the Apply GD
- New checkbox is checked
- The AE Status is changed to Enrolled Attending.
Admitting Rolling/ Mid-Term Inquiries
During the school year there will be children who have applied and need to be enrolled for the current admission season. These Rolling Admits can be enrolled one at a time, as needed.
- Navigate to INQUIRIES > Enrollment screen.
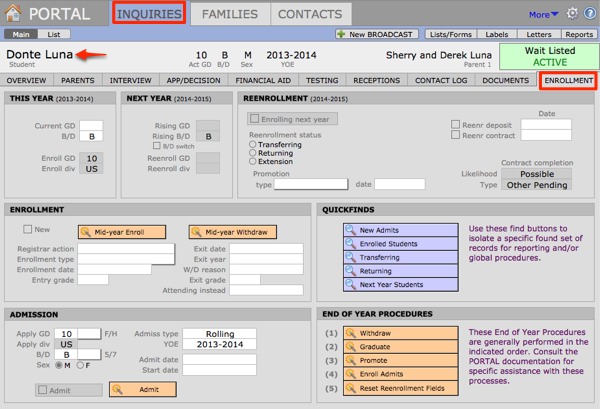
- Find the child whom you wish to enroll.
- Click the orange Mid-year Enroll button in the Enrollment area of the screen.
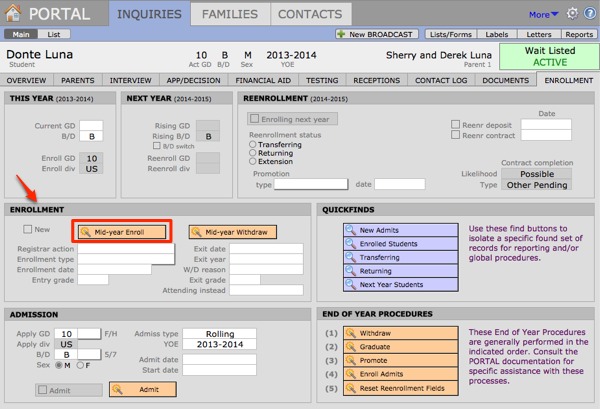
- To enroll just the current child, click the Enroll button. Click the Cancel button to exit without taking any action.
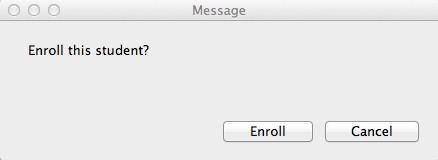
- A message will verify if the child was sucessfully enrolled. Click OK to continue.
- Go to Overview screen and click the Record Status radio button for Archived at the bottom of the Constituency area.

Withdrawing Students Mid-Year
- Navigate to INQUIRIES > Enrollment.
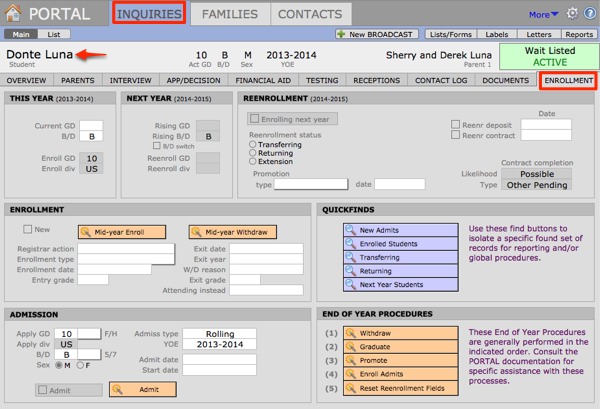
- Find the child who you wish to withdraw.
- Click the orange Mid-year Withdraw button in the Enrollment area of the screen.

- A dialog box will pop up, asking you to confirm that you want to withdraw this student.

- These fields will auto-fill: Exit date, Exit year, Exit grade.
- Click into the W/D reason to select from the pull-down menu the reason this student is leaving.
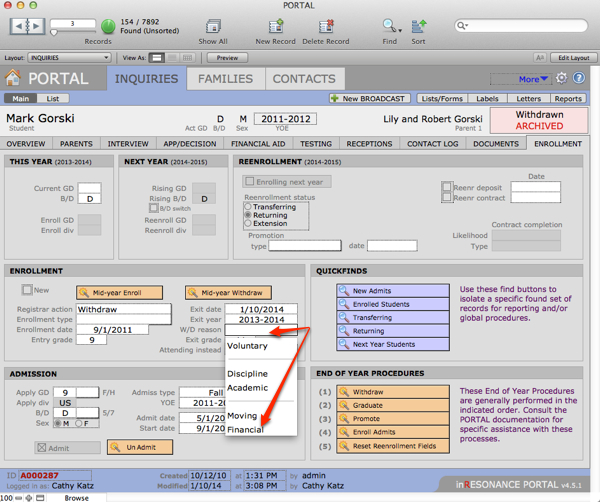
- Enter the name of the school the student will attend after leaving into the field Attending instead.
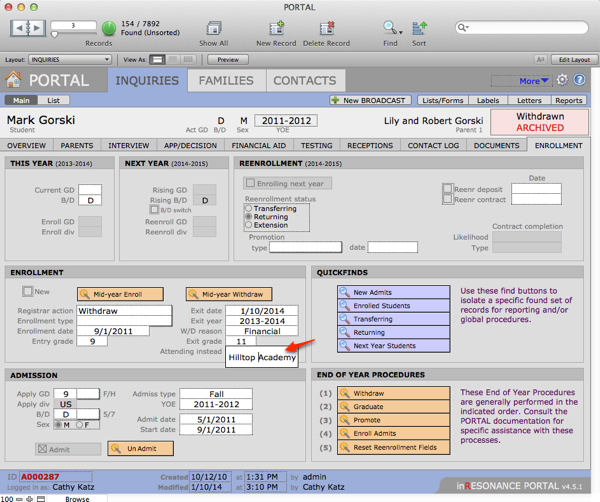
- This student is withdrawn.

