This section is intended for a high-level user, most likely the system administrator or IT person.
inRESONANCE Sends Emails On Your School’s Behalf
- Emails are sent on your school’s behalf from two inRESONANCE Solutions: BROADCASTER and iRCOMMON.
- BROADCASTER sends emails for email broadcasts to either individuals or for mass/group mailings.
- iRCOMMON sends emails for Web Services related emails including account related emails such as initial account activation links and reset password links. BillPay, Event Signup, SchoolForms Online (SFO), Teacher Access Module (TAM), PORTAL Web Services (PWS), Family Access Module (FAM), Generations Web Services (GWS), and SANDBOX Web Services (SBWS) are all Web Service products that send emails via iRCOMMON.
- Upon initial install BROADCASTER and iRCOMMON are configured to send emails via a third party SMTP Provider, SendGrid. (We have established a relationship with SendGrid for our clients and have created an account for your organization with SendGrid at no cost to you.)
Emails Can Get Flagged as Spam
Some email providers (e.g. Gmail, Hotmail, Comcast.net) use an anti-spam technology called “reverse lookup,” which checks which server sent a particular email. If the email claims to be from one domain (e.g. “[email protected]”) but the server is in another domain (e.g. “inresonance.com”) then the email provider may mark that message as spam or block it altogether.
How to Prevent Emails from Being Flagged as Spam
Option 1: You can circumvent the problem by using your own SMTP Server. You must add your SMTP settings in both BROADCASTER and iRCOMMON.
BROADCASTER 3
- From BROADCASTER, open the BROADCASTER Preferences screen.
- Click on the SMTP tab.
- If a record with your SMTP Server is not set as the selected server then click Add a New Record.
- Type in your SMTP Server settings.
- Click on “Select this Server”.
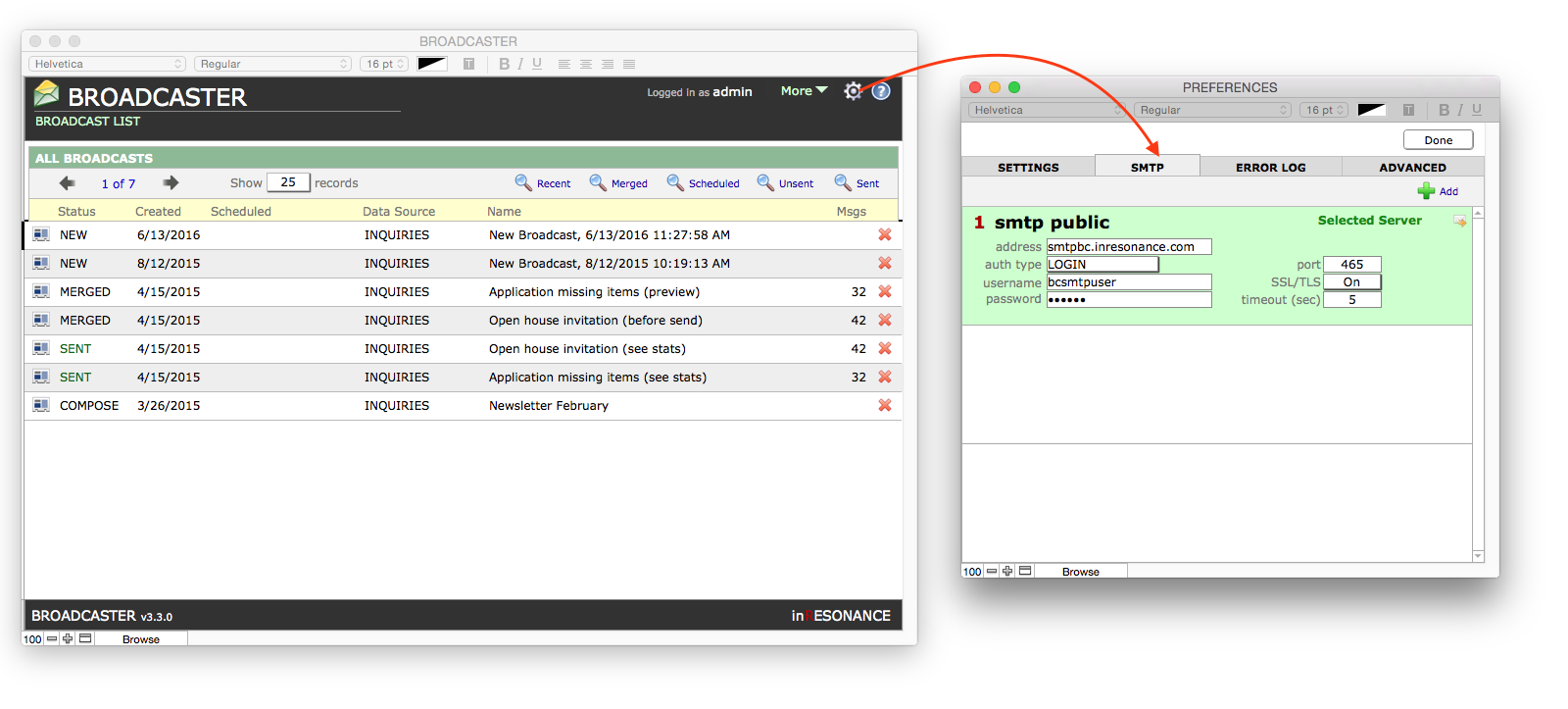
iRCOMMON
- From the Filemaker menu go to File>Open Remote>add “iRCOMMON” to the end of your Network Filepath and open iRCOMMON directly.
- Click the preferences gear icon.
- Type in your SMTP server settings. Note: The IP address you specify for your SMTP server must be addressable from outside your school’s network. Do not use a local/internal IP address.
- Click “Close and update website”.
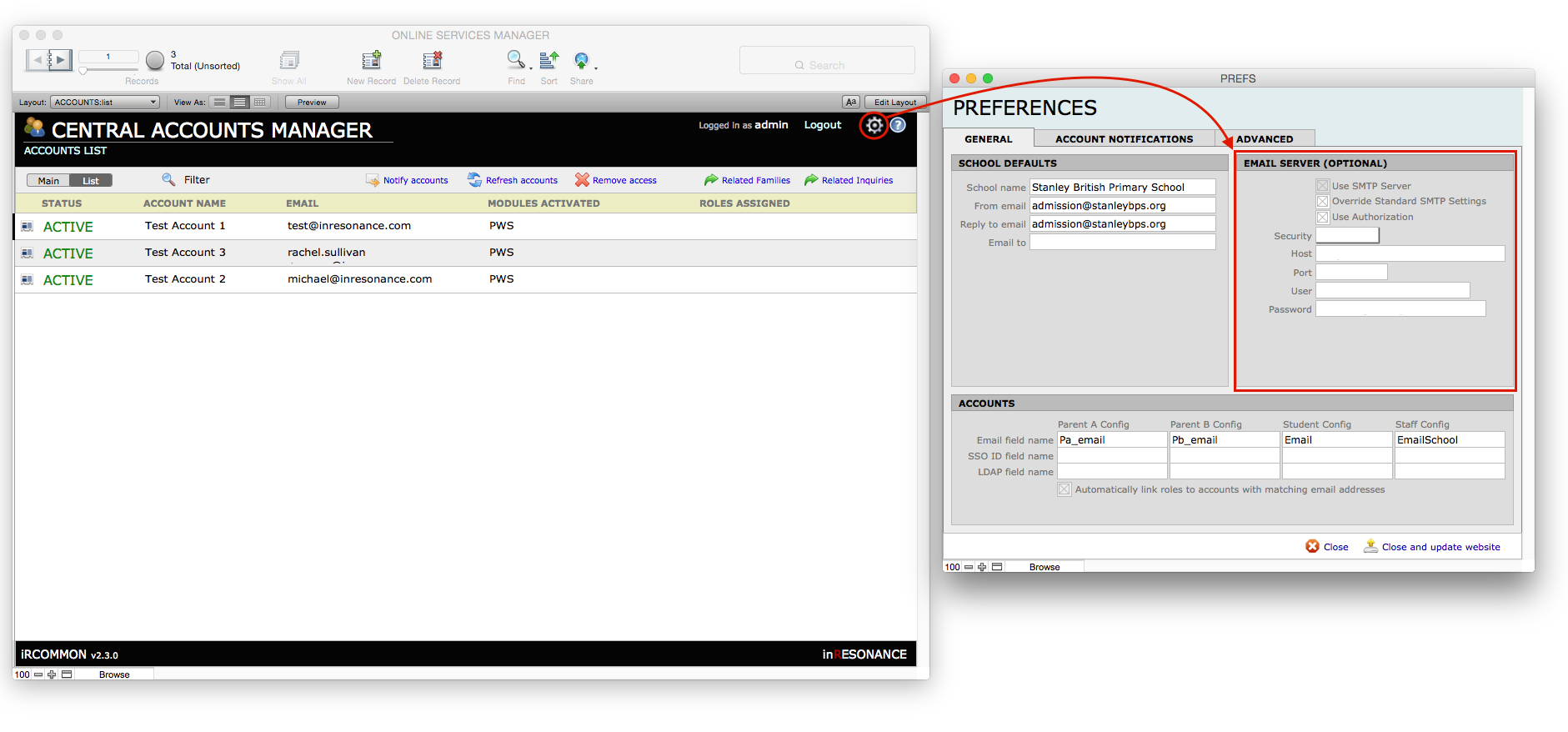
Option 2: Include Send Grid in your Sender Policy Framework (SPF) Record.
An SPF Record identifies servers that are authorized to send out email for a domain. For example, Northampton Academy (nohoacademy.org) can publish an SPF record to DNS servers on the internet that identifies the server “smtp.inresonance.com” as a valid email sender that is approved to send mail on the school’s behalf, even though it is not part of the nohoacademy.org domain.
If you already have an SPF record and SendGrid is not included in the record: add “include:sendgrid.net”.
If you do not have an SPF record or need help updating an existing record, SendGrid has a great informational page on this topic: https://sendgrid.com/docs/Glossary/spf.html
Example SPF Record:
- Record type: TXT (or SPF)
- Record value: v=spf1 a mx include:sendgrid.net~all
You can validate your final SPF record using the tools at: http://www.kitterman.com/spf/validate.html
Disclaimer
The information provided here is for reference. inRESONANCE does not offer direct support for configuring or troubleshooting DNS records. For assistance setting up an SPF record, please contact your web host or domain registrar. inRESONANCE cannot be held responsible for any issues arising from incorrect DNS configuration.
Use Your BCC Address
As a school, you should be bcc’d on every account related notification. That way when a family contacts you to say they haven’t received their notification, you have a copy of that email and can either forward it to them, or even complete the account yourself and tell them their password.
We highly recommend, during your initial implementation, that we setup a BCC address for all account related emails that we send on your school’s behalf. If you are not sure where these emails are delivering to or believe that a BCC email was never setup for your school please email [email protected] with the email you would like to use and we will have this setup for you.
