Readers will access PORTAL Direct via a browser. It is in this interface that they can evaluate candidates.
Technical note: To access PORTAL Direct outside of the school or on a WAN, your IT Department will need to make sure the URL is accessible outside the school firewall. A VPN will also work. Please check with them for the particulars of accessing PORTAL Direct.
Navigating the Web Interface
Instruct your Readers to:
- Open Safari (recommended browser).
- Navigate to the URL that was provided to you by the Admission office.
- Login in with your provided credentials.
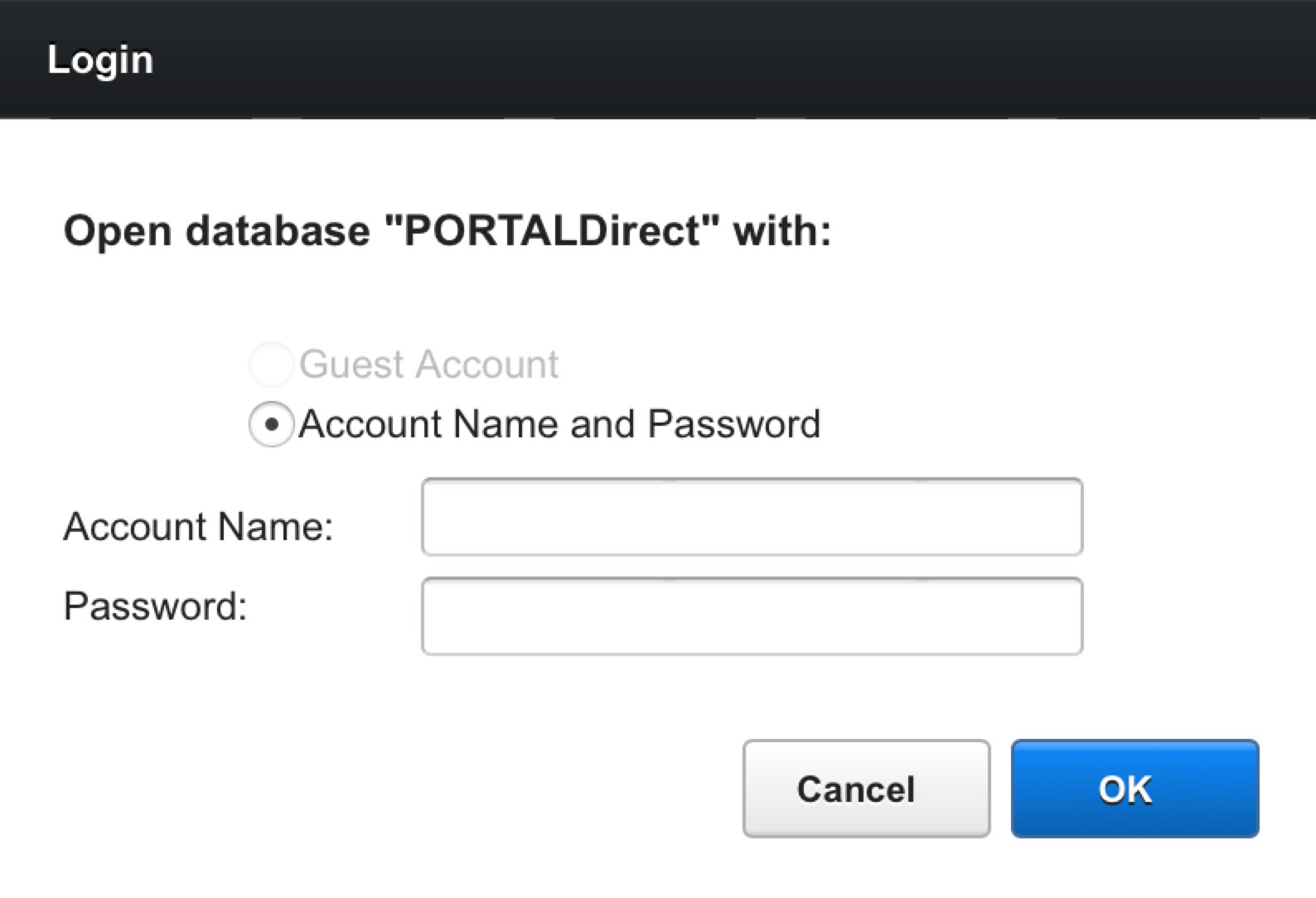
- You will see the list of candidates assigned to you.
- There is a progress bar at the top right. This list is sorted automatically by due date, but you can sort the list differently by clicking the labels at the top.
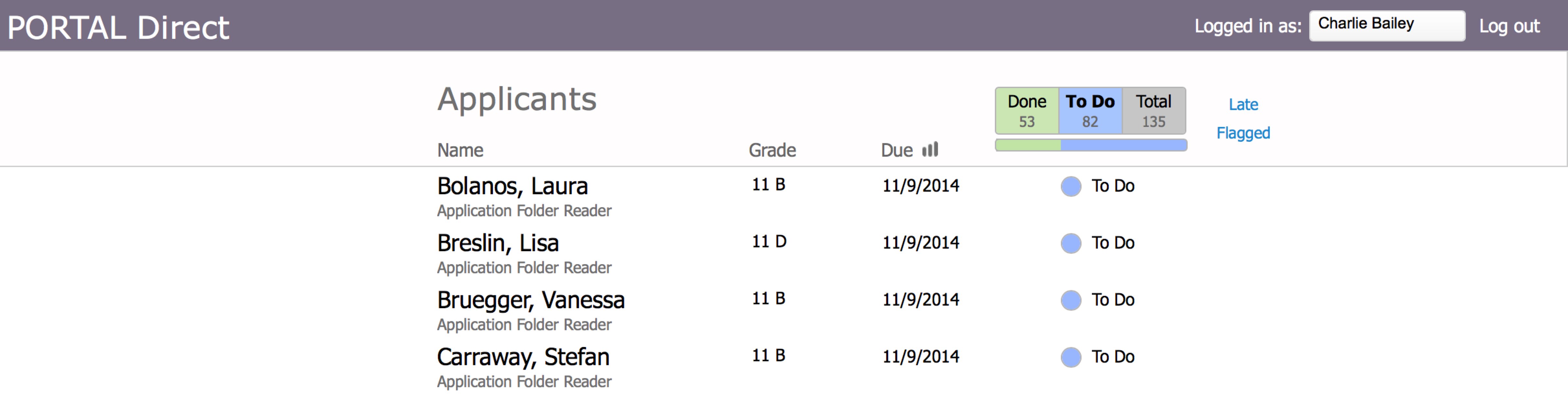
- Click the candidate that you wish to evaluate.
Looking at a Record
- The data displayed on the left of this page is pulled from PORTAL.
- Supporting Materials
- Documents—displays submitted documents; click View to open file (read-only).
- NOTE: If the reader has trouble viewing a PDF document, click the Export button to download the file.
- Upload a new document by clicking New.
- Process—These are items required as part of the application process. Click Detail to view additional information.
- Interests—These are displayed from both the inquiry and the interview notes.
- Documents—displays submitted documents; click View to open file (read-only).
- Click New to upload new documents.
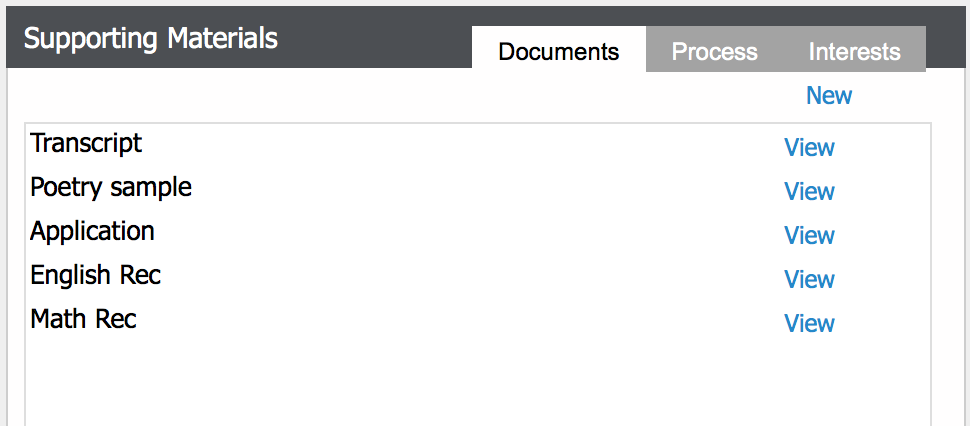
Making Notes and Recommendations
The area on the right is where the reader will input their ratings and comments.
- After analyzing the Supporting Materials, the reader can enter their Ratings and Comments on the right side of the screen.
- The Ratings and Comments area may be unique to each school’s evaluation categories and rating systems.

- Each reader will enter a recommendation for each assigned student. This is not the same field as the Committee recommendation.
- Click Submit.
- A dialog box will open to alert the reader that clicking Submit will lock the record. Click Submit and Lock or Cancel.
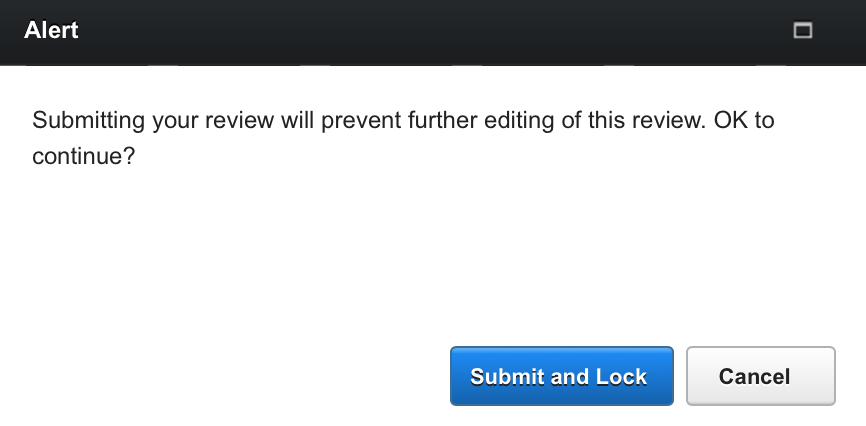
- Navigate to the next applicant’s record by clicking the arrow on the top left or click the Applicants button to see a full list of the reader’s assigned applicants.
Emailing Families
Readers are able to directly email families by clicking the envelope under the Parents heading.
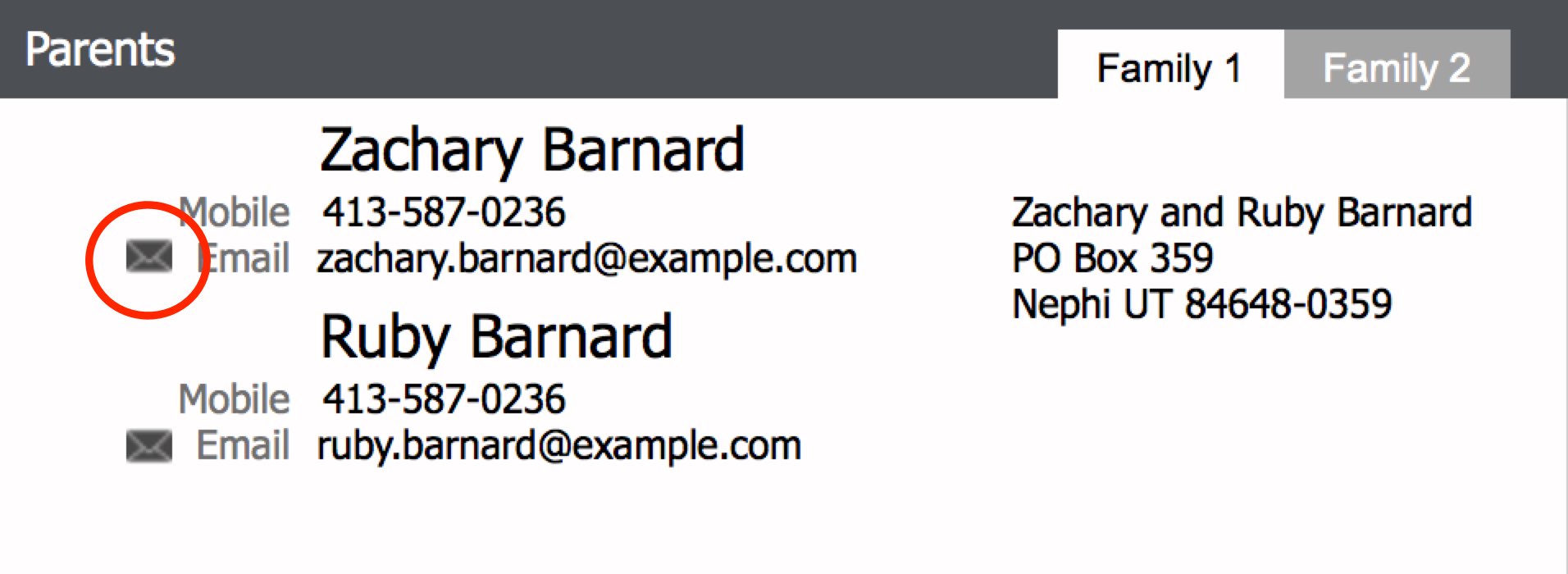
Once the email has been written in the Body: section, click send.

Other Readers
Upon implementation, the school will have determined whether readers will be able to see the recommendations and ratings of other readers for this same school, or not.

