Overview
This document describes how to use Zulu to publish your CALENDAR data via iCal or Google Calendar. PORTAL 4 and the CALENDAR module are “Zulu ready”, but you’ll need to follow these instructions to install and configure the system.
Requirements
- PORTAL v4.0+
- CALENDAR v1.0+
- ZULU: Note that the demo version of Zulu will work for only 2 hours before you need to restart web publishing on your FileMaker Server. Demo mode is handy for testing and getting set up, but you’ll want a fully licensed version for production. Contact inRESONANCE for discounted licensing details.
- FileMaker Server v11+ (This is a requirement for PORTAL 4, Zulu requires FMS v9+. Note also that Zulu does not require FileMaker Server Advanced.)
Setup
- Install the Zulu servlet on your FileMaker Server. SeedCode has some excellent documentation on this process. Don’t forget to restart the Web Publishing Engine from the FileMaker Sever console when you’re done.
- In the ptCALENDAR data file (you can get here from PORTAL preferences/Files – click on the ptCALDATA button – you may need to click it twice), modify the “Publish Calendar” script.
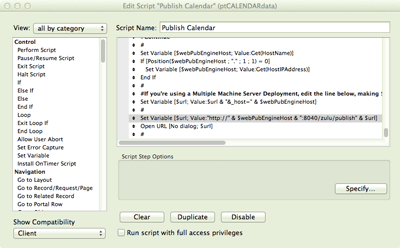
Near the very bottom of this script, you’ll find a “Set Variable” script step. Modify the value, removing the “:8040” portion of the URL.

- Enable XML Web Publishing: In ptCALENDAR data, select File/Manage/Security… and edit the privilege set(s) that will be accessing this file from iCal: make sure each has “Access via XML Web Publishing” enabled. Make sure that all the accounts that will be connecting have passwords.

- In ptCALENDAR data, navigate to the layout “ZuluEvents” (You may need to run the script “Show Status”) and add to the layout any fields that you might want to filter by (e.g. Status, Resource). The field does not need an object name and can be anywhere.

- In ptCALENDAR data, navigate to the layout “ZuluEvents” and click the Publish button. This will redirect you to your browser. Enter a Filemaker account name and password with access to ptCALENDAR data. You should see the “Your Calendar Has Been Published!” page where you can view the iCal, Google Calendar, and Sunbird instructions. You will likely have a single calendar visible here called “ZuluEvents” (this can be changed later if desired).
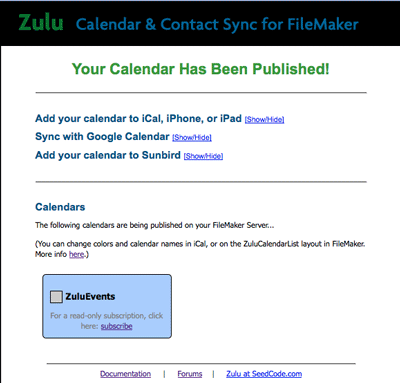
- In the ZuluCalendarList layout, set the number of days into the past and future to show. You can also set the displayed name of the calendar, a field name and value to filter by, or the color (#FFFFOOFF).
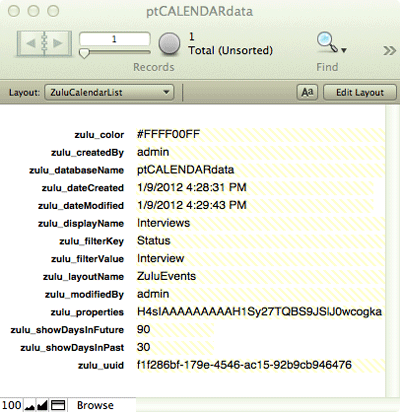
- Make sure that the Summary field has some data in it. Summary will be used as the name of an event, and any events with a blank Summary field will not appear. An auto-enter calculation such as “sampleContacts::NameFull” set to evaluate always and replace field contents will work.
Fields from the Inquiry record can be related from sampleContacts; other tables can be added to the relationship graph.

Publishing Multiple Calendars
To create a new calendar, duplicate a record in ZuluCalendarList. Enter a UUID (any unique value) and change the name and filter. You don’t need to click Publish again.
Troubleshooting FAQ
I get an error when I initially connect to my served calendar.
If your served calendar events table has a lot of records, it can take a while for the local calendar (e.g. iCal) to complete the initial sync.
I get an error when I initially connect to my served calendar.
Go to the ZuluCalendarList layout and delete the record there, then try to publish again. The record should be recreated and you can go back to ZuluCalendarList and change name, color, and filters again.
