Retrieving Forms
- From inside PORTAL, navigate to PWS by clicking More > PWS.

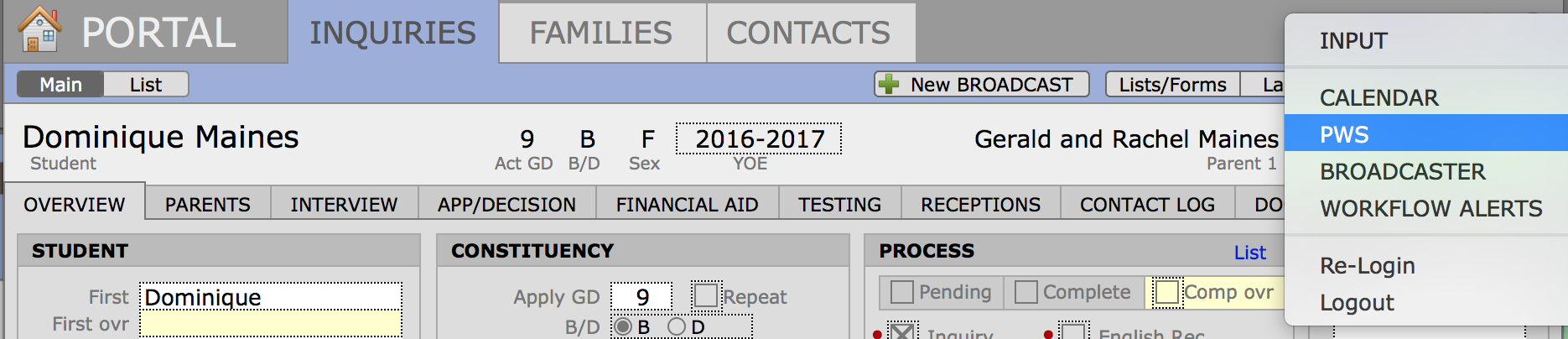
- This takes you to the Retrieved Records List.

- Click Retrieve.
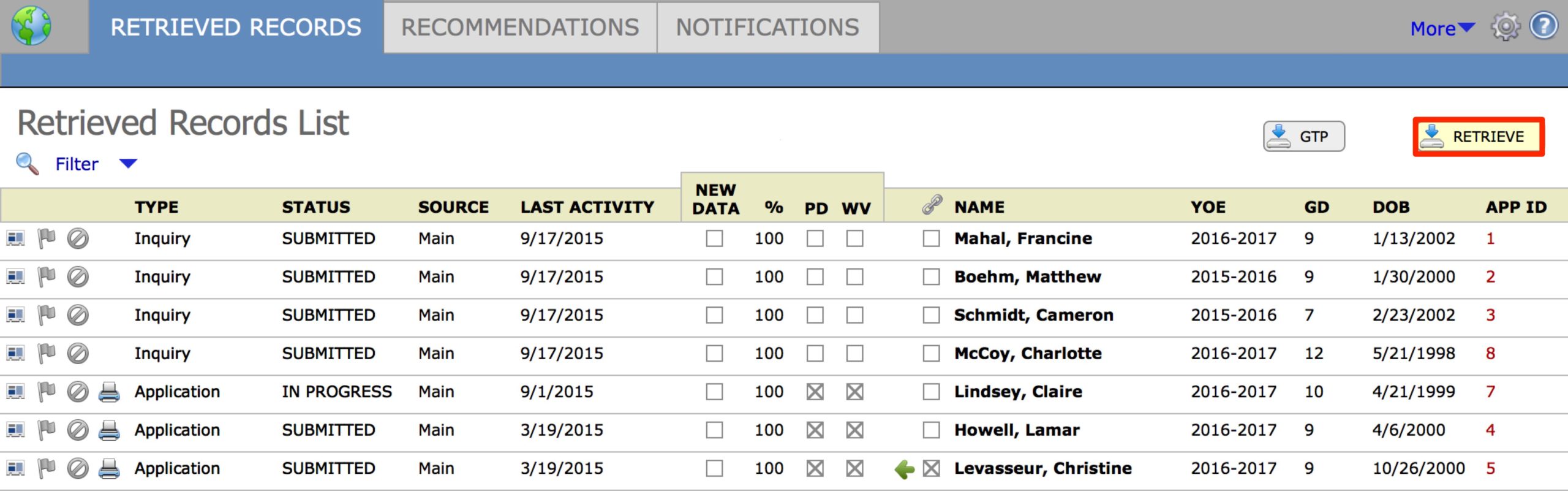
Retrieving brings in new Inquiries and Applications and updates previously retrieved records. If a family has added to their application since you last retrieved records, the New Data checkbox will be checked.
PWS: Retrieved Records List Overview
The PWS Retrieved Records List is color-coded:
- White: New form or form in process
- Blue: Closed form
- Yellow: Application from another source such as SSATB SAO or Gateway to Prep
Type
Type displays whether the form is an Inquiry or an Application. The type OtherApp indicates a form that has been submitted by an external source such as SSATB SAO or Gateway to Prep.
Status
- In Progress – The application has been started.
- Submitted – The family has completed all required fields in the application (or application Part One) and has clicked Submit; a submitted application is associated with either a payment (PD) or a payment waiver code (WV), as shown by the associated checkbox. Once submitted, a family can no longer edit the form.
- Closed – The application has been submitted, paid, and also processed by the Admissions Office.
Source
Source shows from which application service the form was received. If PWS is your only online application service, all will say Main. If you are importing application data from Gateway to Prep (GTP) or the Standard Application Online (SAO), this will show in Source. If you have a second iR application or inquiry form you will have a descriptive name instead of Main. Please contact iR for more information on connecting PWS with those services.
Last Activity
Last Activity shows the date when the form was most recently changed.
If the status is Submitted, the Last Activity timestamp shows when the form was submitted.
New Data
If checked, the New Data checkbox reflects that new information has been entered since the last retrieval.
%
The % column shows the percentage of Required fields on the form that have been completed.
- Inquiries always display 100% because a family completes and submits an inquiry in one sitting.
- As a family completes more required fields, the % will increase each time you retrieve.
- An application may be 100% complete but not submitted, as the applicant may still be working on non-required fields.
- Only applications with 100% of the required fields completed can be submitted by the applicant.
PD
The PD checkbox indicates if the application fee has been paid. If the school does not require an application fee (Application fee = $0), then this checkbox will be automatically checked once the application is submitted.
WV
The WV checkbox indicates that an application fee waiver code has been entered. An application must either be paid or waived in order to be submitted.
Linking checkbox
This checkbox will be checked when a record has been initially processed from PWS to PORTAL creating a link between the two products. When a record is linked, a green navigation arrow will appear next to the checkbox. This navigation arrow will open PORTAL to the corresponding child inquiry record in PORTAL as well as deliver to PORTAL the same found set of those linked from your found set in PWS.
Name
Name displays the student’s name—last name, first name.
GD
GD is the grade to which the student is applying.
DOB
DOB is the student’s date of birth.
REC ID
REC ID is a unique, auto-generated number that is assigned by PWS to a form when it is retrieved. This number cannot be changed.
There are five icons displayed in the Retrieved Records List:
![]() Clicking on this icon, at the left of the student name, navigates you to the associated PORTAL record.
Clicking on this icon, at the left of the student name, navigates you to the associated PORTAL record.
![]() This icon will open the PDF of a submitted application in a new browser tab where you can view, save or print an online application. Depending upon security settings, you may be asked to authenticate. Admin login credentials for this purpose can be found in PWS: Sources > Settings Tab. Note: Inquiries, paper applications, and applications of type OtherApp will not have a printer icon.
This icon will open the PDF of a submitted application in a new browser tab where you can view, save or print an online application. Depending upon security settings, you may be asked to authenticate. Admin login credentials for this purpose can be found in PWS: Sources > Settings Tab. Note: Inquiries, paper applications, and applications of type OtherApp will not have a printer icon.
![]() This icon is useful for flagging desired forms for a future task. The flag will turn red when clicked. Flagged forms can easily be found by selecting Flagged in the drop-down filter above the list on the left.
This icon is useful for flagging desired forms for a future task. The flag will turn red when clicked. Flagged forms can easily be found by selecting Flagged in the drop-down filter above the list on the left.
![]() This icon allows you to ignore a record. This may be used for duplicate records, records with mistakes, or spam submissions.
This icon allows you to ignore a record. This may be used for duplicate records, records with mistakes, or spam submissions.
![]() Click this to process a form. This icon navigates to the Link to PORTAL screen, where you begin the process of identifying whether or not PORTAL records exist or need to be crated for this student/family and moving data into PORTAL.
Click this to process a form. This icon navigates to the Link to PORTAL screen, where you begin the process of identifying whether or not PORTAL records exist or need to be crated for this student/family and moving data into PORTAL.
Finding Forms in the Retrieved Records List
You can easily filter the Retrieved Records List for the following:
- In Progress
- Submitted
- Open
- Closed
- Linked
- Not Linked
- New Data
- New Parts Complete
- Flagged
- Ignored
- All shows all inquiries and applications, regardless of STATUS.
- You can also perform standard FileMaker Pro Finds to find specific records.
Click the Filter drop-down menu to select a group to view.

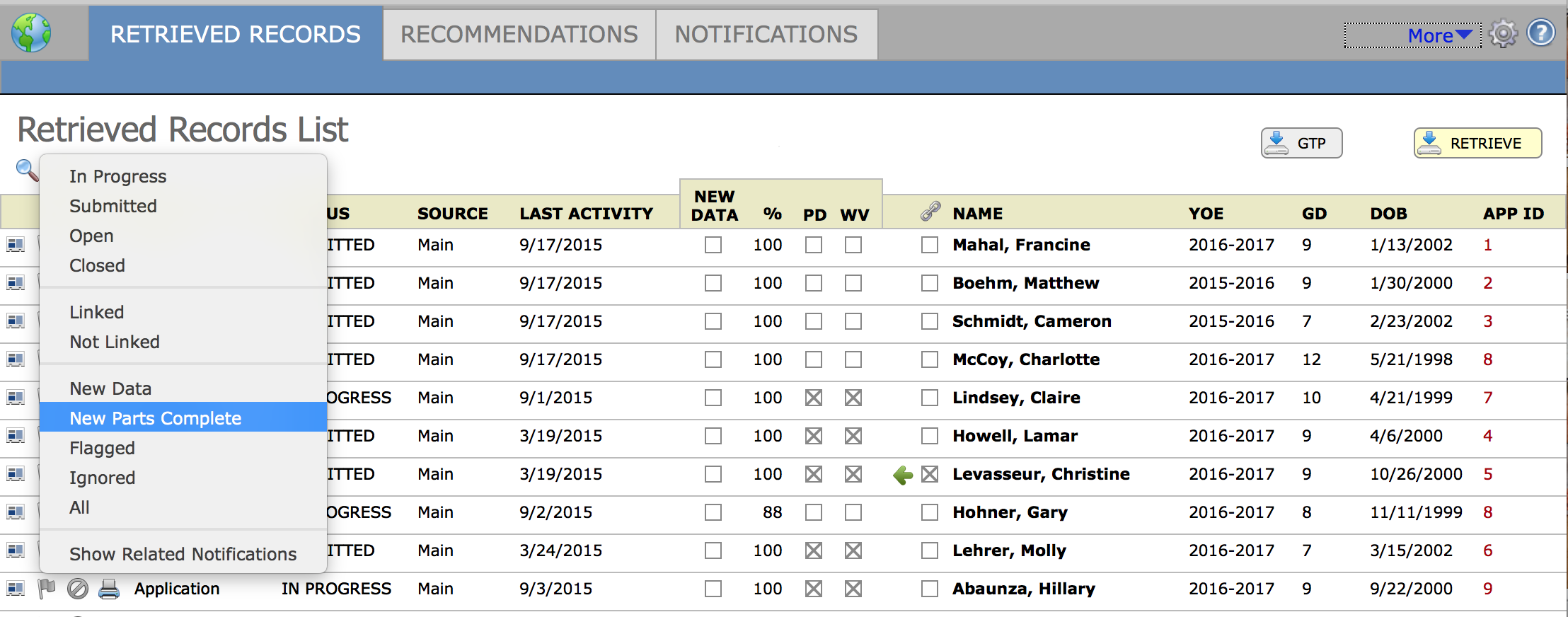
The next chapter discusses how to process retrieved forms in PWS.
