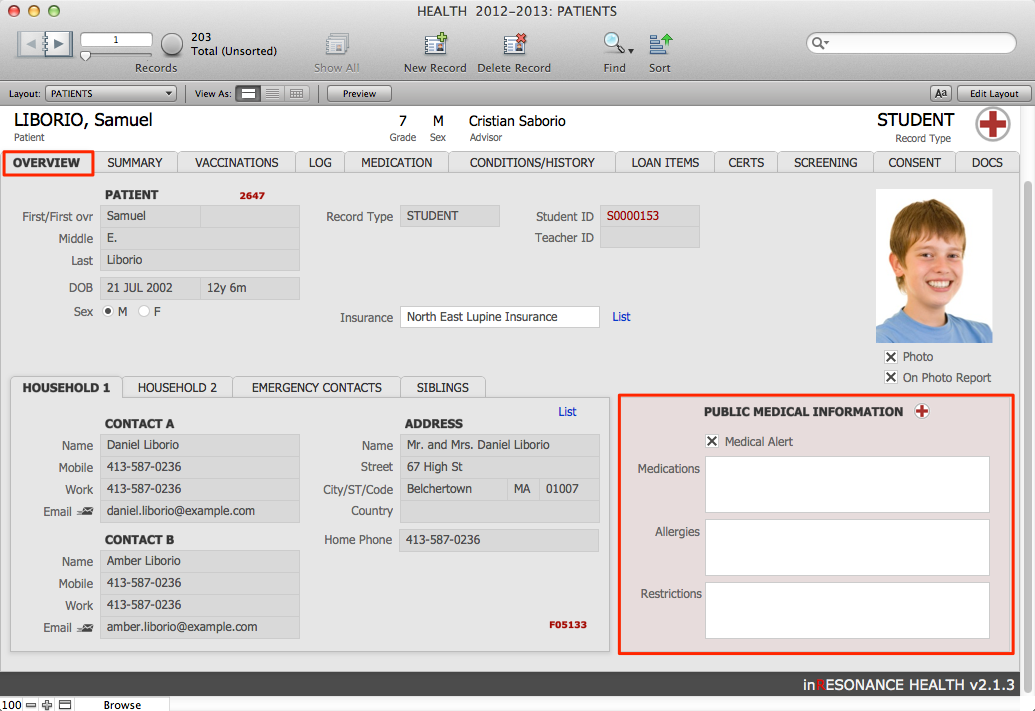As the Health Center staff works with individual patients, they can review and enter data within individual patient records:
- From the Home screen, Patients tab, click Browse Patients.

- Perform a find for an individual, or any group of individuals.
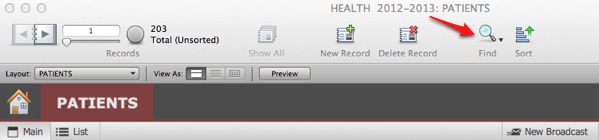
This chapter will focus on how data is organized within one individual patient record.
Overview tab
As you know, some patient information in HEALTH is brought over from your core solution. This information is displayed in the Patients file, on the Overview tab.
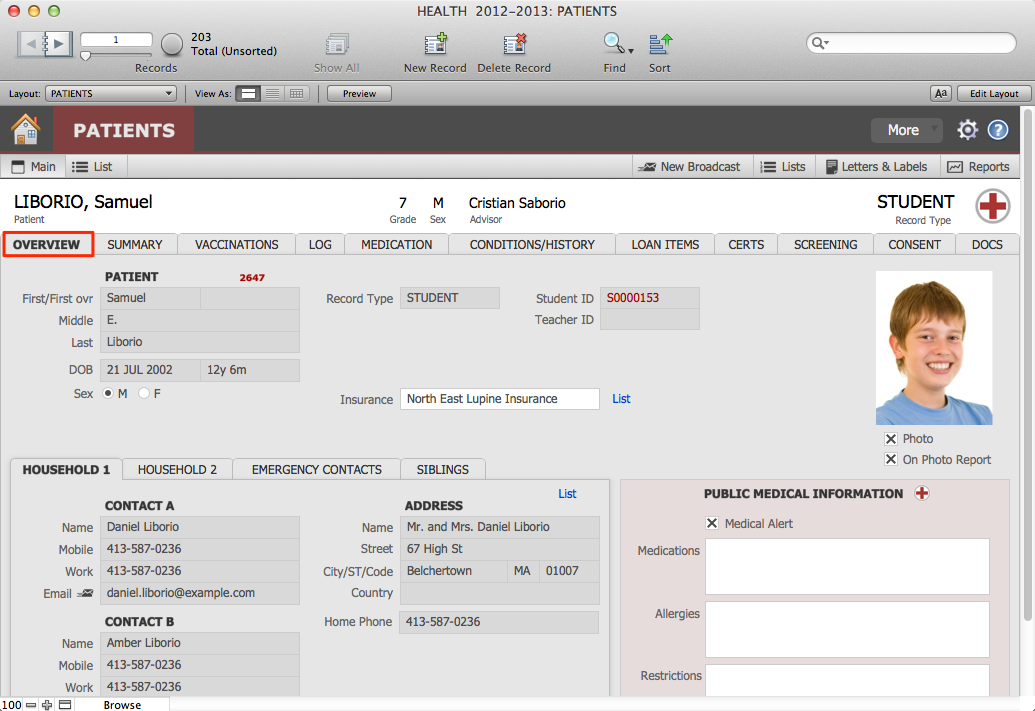
Biographical and Contact Information
The Overview tab is where basic biographical information on a patient is displayed:
- Patient name, date of birth (DOB), gender, photo and ID numbers
- Household address and parent contact information, including links to email
- Emergency contact information
- Sibling names and links to those records, if they exist
- Insurance provider
Public Medical Information
The Public Medical Information field is a place to enter medical information that the patient does not want to be kept confidential; for example, a description of a severe allergy to peanuts belongs here.
Medical Alert Checkbox
Note the checkbox called Medical Alert within the Public Medical Information area. Once checked, an icon of a red cross appears in the upper right hand corner of the patient record. This allows you to immediately identify if a patient has a critical condition of which you should be aware; you can perform a find on this checkbox. The Medical Alert populates a report on the Home screen identifying all patients with Medical Alerts.
To read more about Medical Alerts visit the Medical Alerts page.
Consent tab

On the Consent tab is a record of permissions specific to a patient for procedures the Health Center staff might perform on a patient. You will want to review this tab to make sure that the patient or the patient’s parent/guardian has consented to the treatment that you would like to give.
Summary tab

The Summary tab for each patient displays data from the Medications tab, the Conditions tab, and the Inventory tab. This data is gathered on the Summary tab for the express purpose of reviewing data efficiently, and also for editing data that can be pushed into your core solution for display, or into BROADCASTER 3.2 as merge fields. Review the data displayed here to determine if you should move to any of the individual tabs to learn more.
The four fields on the left side of the Summary tab display data from the original tabs. Notice that these fields are highlighted as gray: this color convention indicates that the data is being displayed from somewhere else (other tabs) and is not editable in this location.
These fields are:
- Medications On Hand
- Allergies
- Medical Conditions
- Inventory
Red text is another color convention:
- If the Inventory field has an item written in red text, the item is overdue.
- In the Allergies field, red text indicates a severe allergy.
- In the Medications On Hand field, red text shows that a medication has expired.
- In the Medical Conditions field, red text means that it is a severe condition.
Pushing data from HEALTH into KEYSTONE
On the Summary tab, notice the three fields to the right that are labeled:
- Public Medications
- Public Allergies
- Public Restrictions

Also notice the three Push To SIS buttons between the corresponding fields. Clicking a Push To SIS button will take data collected in the summary field on the left and transfer it to the field on the right. The contents of the field on the right will be pushed into KEYSTONE, to be viewed there.
- Click Push to SIS to move data from a field on the left into the corresponding field on the right.

- Edit the contents of the field on the right specifically for the purpose of its being displayed in KEYSTONE. (Note that in KEYSTONE this text will appear as blue, a color convention that indicates data is coming from a different file.)
NOTE: It is possible for a user to edit the medical information you push to KEYSTONE. The Public Medications, Public Allergies, and Public Restrictions fields are dynamically linked between both HEALTH and KEYSTONE; that is, a change made in HEALTH will be seen in KEYSTONE, and a change made in KEYSTONE will be seen in HEALTH. The Summary fields on the left, however, will not be altered, nor will the data on any other individual tabs in HEALTH.