Submitted forms can be viewed as PDFs, which means the form as submitted has been locked. PDFs of forms can be viewed, saved, exported and archived.
There are three ways to view a processed form in its PDF format:
- In the Retrieved Forms domain, List view, where processed forms will be highlighted in blue, and each will have links to VIEW or SAVE the form PDF.
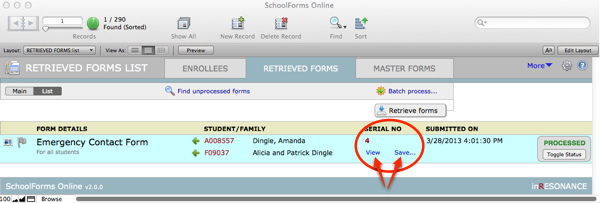
- In Retrieved Forms, Main detail view of a processed form.

- In sfoVIEW, where you can VIEW or SAVE a PDF, or Export a found set of forms into a folder, to share with others.
SchoolForms Online VIEW
SchoolForms Online VIEW is where you will search for forms already submitted (in) and forms still out. You can use VIEW to perform a find for an individual enrollee to see how that student is progressing, or search for missing forms in order to send a reminder broadcast. You can also export a set of processed forms as PDFs to share with another office.
- Navigate to SchoolForms Online VIEW using the FileMaker menu
• File > Open > sfoVIEW.
This will open the Assigned Forms List, which shows every form assigned to every student, and the status of each form. In the Assigned Forms List, you can perform the following operations:
- Find returned forms (IN) using a button in the task bar.

- Find unreturned forms (OUT) using a button in the task bar.
- Perform a Find using any field, or any combination of fields, in the Assigned Forms List.
- Export the submitted forms of the found set to share with others.
Exporting Forms using SFO View
- Click the Export Forms… button
 An Export PDF Files window will open. A list of the available merge fields is displayed. They are:- idformretr: The retrieval serial number of the form being retrieved
An Export PDF Files window will open. A list of the available merge fields is displayed. They are:- idformretr: The retrieval serial number of the form being retrieved
– submission_date: The date that the form was submitted
– idform: The Form ID for the particular form
– idfamily: The Family ID for the student who submitted the form
– idenrollee: The Enrollee ID for the student who submitted the form
– namelast: The last name of the student
– name first: The first name of the student
– pa_last: The last name of Pa (Parent A)
– pa_first: The first name of Pa (Parent A) - Click the PDF Name Pattern drop down menu. The currently configured export options will appear.
- To add to this list, click the PDF Name Pattern menu and select Edit….
- Hit return and enter a new option, adding “<<” before and “>>” after your merge field. Click OK. This option will now appear on the PDF Name Pattern menu.
- Click Edit… to update or delete options as needed.
- Click Other… to add a one-time use option you do not wish to save.
Initiate an email broadcast to any found set
Begin in sfoVIEW to send an email broadcast to a found set, perhaps to remind them that a deadline is forthcoming.
- Perform a Find for your group (e.g. Enrollment Contracts out).
- Use the FileMaker Scripts menu to navigate to the related records in your solution, which you can use to create a broadcast in BROADCASTER 3:
- Show Related Inquiries
- Show Related Families

