When you receive a paper application, you will mark in the PORTAL inquiry record > App/Decision screen that this is an App Other, and then in PWS you will create an online account for the family.
You can upload a PDF of the paper application into the PORTAL Documents tab. When an applicant who has submitted a paper application logs in to their account, they will be able to see that their application has been received and the date it was received.
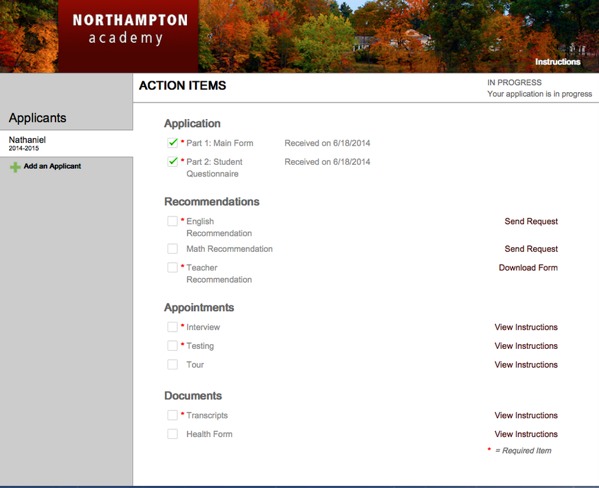
The family needs an online account so you can publish notifications as process status items arrive, and the family can monitor the progress of their application online, send requests for online recommendations, and view their decision letter. New with PWS 3, you can create the account and send an activation email to the family from inside PWS.
You can also refer to this page for further information on creating accounts.
Processing a Paper Application in PWS 3
- Process the paper application manually, creating a new family/applicant or updating records for a family/applicant that already exists in PORTAL.
- Complete any process status items for the application on the App/Decisions screen.
- Also on the App/Decisions screen, in the Notifications area, click the checkbox for App Other.

- From the More menu in the top right status area, select PWS.


- Navigate to Notifications and, using the filter at the top left of the list, select Active Other App, or perform a find for the child.

- Make sure the child who submitted a paper app is displayed. Click Upload Data to bring in the data from PORTAL.

- Next find all potential accounts for this inquiry by clicking Sync Accounts.
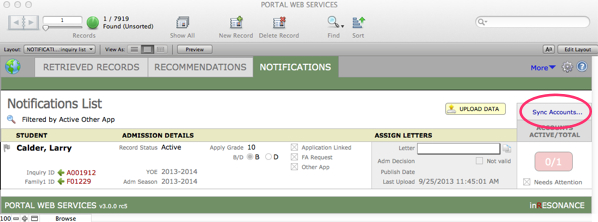
- This will open the Module Access window for managing PWS access. If no PWS account exists for this family, the record will be highlighted in pink. Click on the record to select it, then click Enable Access.

NOTE: Buttons at the top right of the list will operate on every record in the list. To perform these functions for only one record, use the button(s) at the left end of the record row, which acts on that one record only.
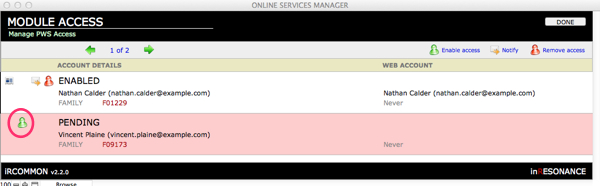
- Click Notify (the envelope icon at the top right of the list, or at the left end of the individual record row) to send an email to the family with instructions for activating their PWS account.
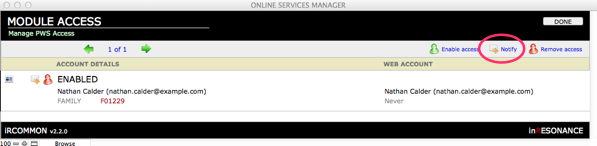
- Click Done.
- The family that submitted a paper app will have received an email with a link to activate their online account, and you will be able to push notifications into their account as you receive related recommendations, transcripts, and other required items.
Troubleshooting: Assisting Families Who Have Submitted Paper or “Other” Applications With Their Accounts
When a family submits a paper application (not an online application), your office will create an account for the family (see above) so that you can perform Notifications for other Action Items (process status items).
Parents may occasionally need your assistance with accessing their online account. Web services accounts are all centralized within the file iRCOMMON.
NOTE: Accounts in PWS are based upon the Pa_email.
NOTE: Neither the school nor inRESONANCE can provide a parent with their password. If you have set up a BCC email inbox, you can locate the email for the family and forward it to the email address on the account.
See this article: Troubleshooting: When Parents Don’t Get the Account Creation Email (PWS 3)
Adding Application Instructions When Accepting Other Apps
Reminders:
- If applicants have not applied online, they should not create their own online applicant account again through inRESONANCE.
- If applicants do accidentally submit multiple applications, the applications can be combined manually into a single Inquiry within PORTAL by an Admission Officer.
- PWS accounts for applicants who apply online are automatically created. A school can choose to create and provide a PWS online applicant account for applicants who have applied using paper or common apps. The applicant will not have access to their submitted application.
- Ensure that your applicant instructions reflect necessary information for alternative applications before enabling and notifying an applicant of their newly created online account.
- Application instructions should indicate if certain Action Items displayed within the online account will have been automatically completed by submitting an alternative application.
- You can also edit instructions for each Action Item Category (PWS > More > Sources > Notifications > Categories).
