Once the initial inquiry and family records are created via the Input screen you will want to add additional family information as it is made known to you. You will do this by finding the particular family and entering new information or editing existing information.
SANDBOX tracks up to two families or households per child. The custodial family record is created at the time the inquiry record is created and is linked to the child. However, some children have multiple families. This additional family record can be created and edited at any point once the initial inquiry and custodial family records are created.
Completing Family Information
- Navigate to sbINQUIRIES > Overview.
- Find the child for whom you wish to enter additional family data.
- Click the Parents tab and locate the Family 1 section.
- Complete Name and Marital Status information.
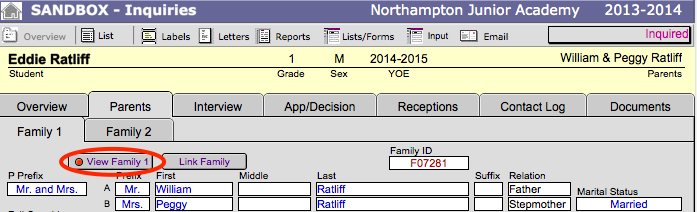
- Click the View Family 1. This will put you into FAMILIES > Overview.
- Complete Census, Address, and Phone and Email information.
- Click the Employment tab and complete any employment information.
- Click the Emergency tab to complete emergency contact information.
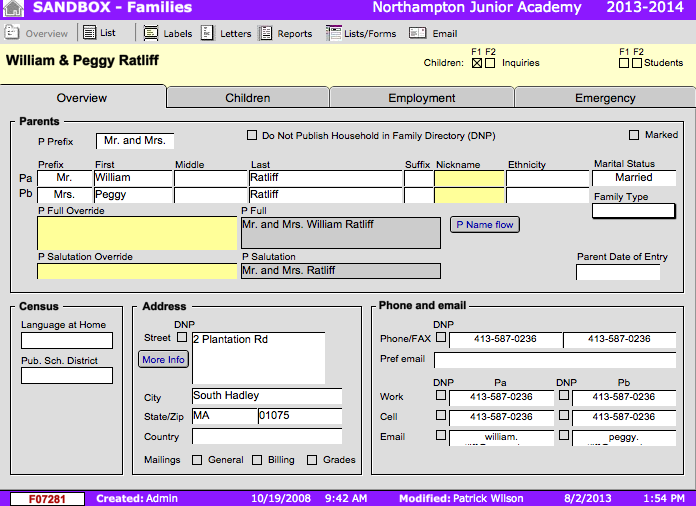
Note that if the family does not wish for an element of their private information to be published in student directories, the DNP box may be checked next to the corresponding field.
Creating Family 2 Records
Generally, Family 2 information is not known at the time an inquiry is initially created so it cannot be entered using the standard input process. Instead, Family 2 records are created in sbINQUIRIES after the initial inquiry and Family 1 records are created. This process will automatically create a new family record in sbFAMILIES and link it to the child.
- Navigate to sbINQUIRIES > Overview.
- Find the child for whom you wish to enter additional family data.
- Navigate to Parents.
- Enter family information under the Family 2 heading.
- Click the View Family 2. This will put you into FAMILIES > Overview.
- Complete Census, Address, and Phone and Email information.
- Click the Employment tab and complete any employment information.
- Click the Emergency tab to complete emergency contact information.
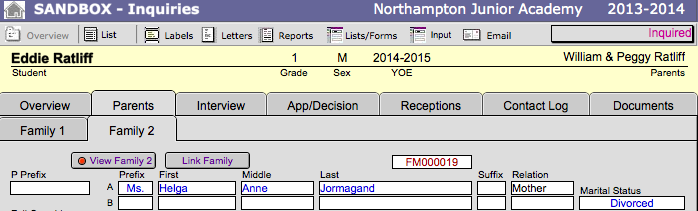
As soon as information is entered in any field, the Family 2 record will be created and linked to this child. The ID Family 2 will be automatically assigned.

