New constituents can be entered into GENERATIONS 3.x either by importing constituent information from another file or by creating a new record in the Constituents file.
New constituents are designated either as individuals or as organizations upon record creation. Detailed information can be tracked for either type but some fields are not relevant if the constituent is an organization and may be left blank.
Creating New Constituent Records
- Navigate to the Contact screen in the Constituents file.
- There are two ways to create a new record:
- Click the New Record button in the FileMaker status area at the top of the screen.
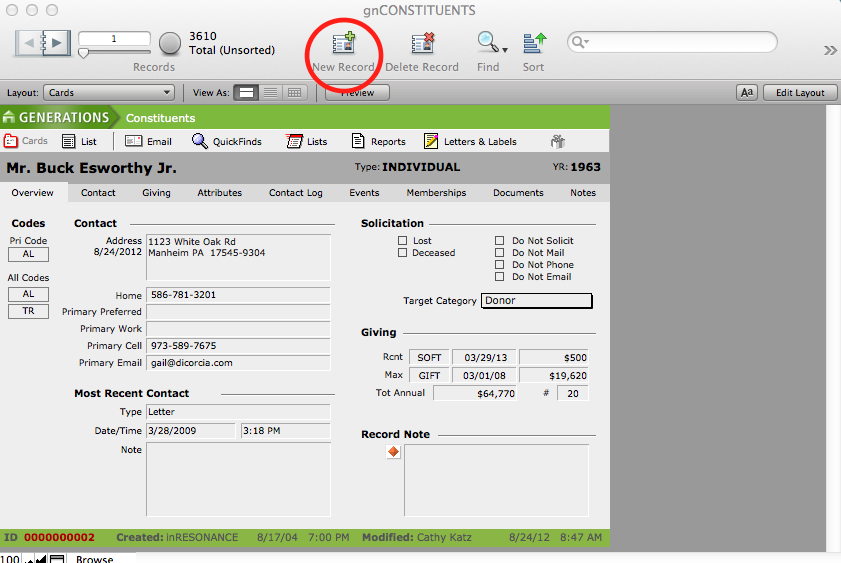
- Or from the Records menu, select New Record.
- Click the New Record button in the FileMaker status area at the top of the screen.
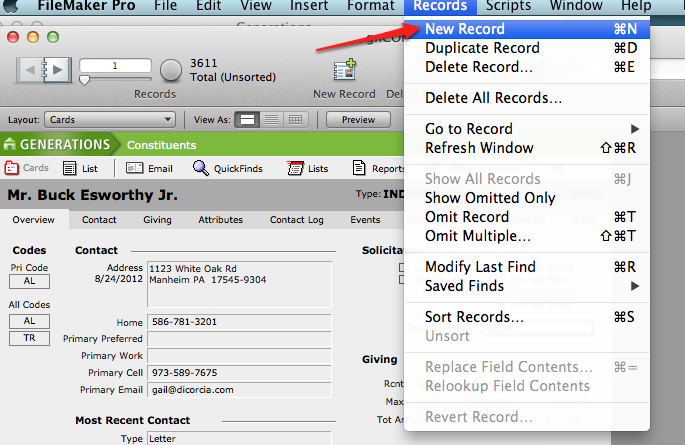
A new blank record will be created. From the Contact tab, navigate to each of the sub-tabs to enter data about this new constituent.
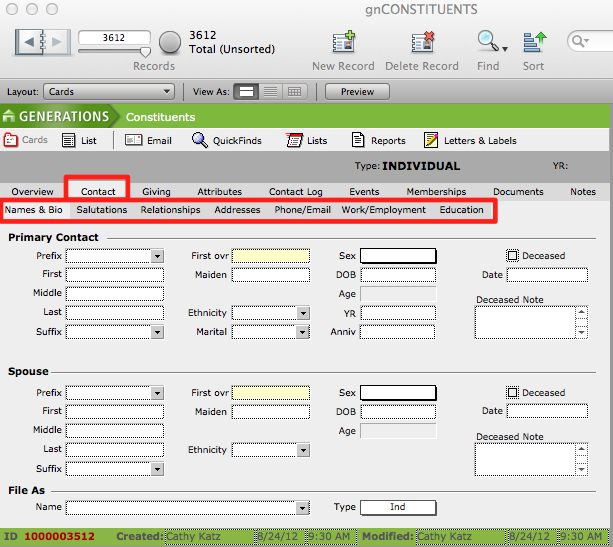
Entering Names and Biographical Information
- Click the Names & Bio subtab located on the Contact screen.
- At the bottom of the screen, indicate the Type of Constituent this is: Individual, or Organization.
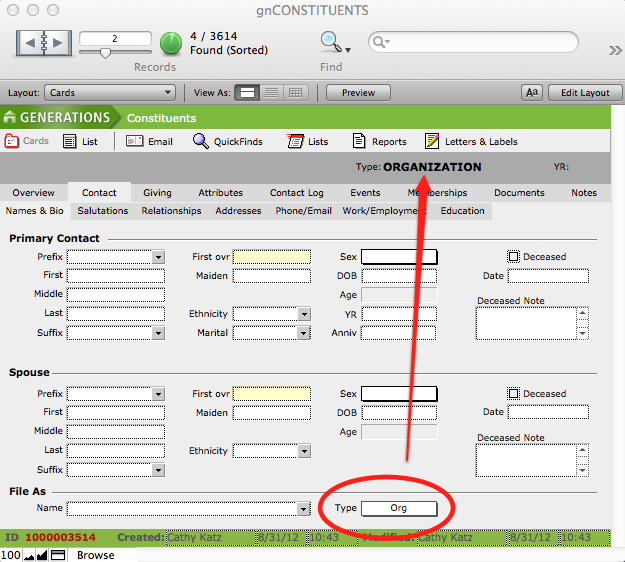
- Complete the biographical information starting with the Prefix field of the primary constituent.
NOTE: If the constituent is an organization, the Primary Contact information will be the organization’s contact person.
- The Year of Graduation for alumni is entered in Contact > Names & Bio tab > YR field

- Once you have completed all the biographical data, select the name option you wish to have displayed at the top of the screen from the File As pull down menu located at the bottom of the screen, or manually type another choice.
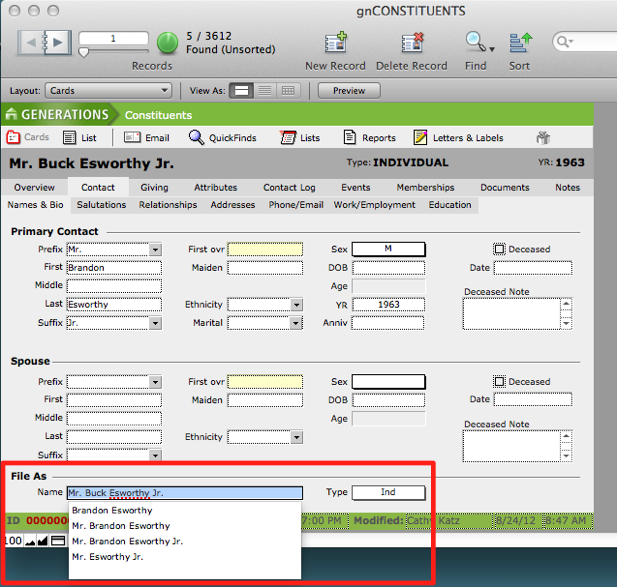
NOTE: As you complete biographical information the File As field at the bottom of the screen creates a variety of options for how to display the constituent’s name at the top of the screen. You may choose any one of these or create your own.
- Select whether the constituent is an individual or an organization by clicking the Type pull down menu and selecting either Ind or Org.
NOTE: Remember that certain information is relevant depending on the record type.
Entering Address Information
- Click the Addresses subtab and click +NEW to enter a new address.
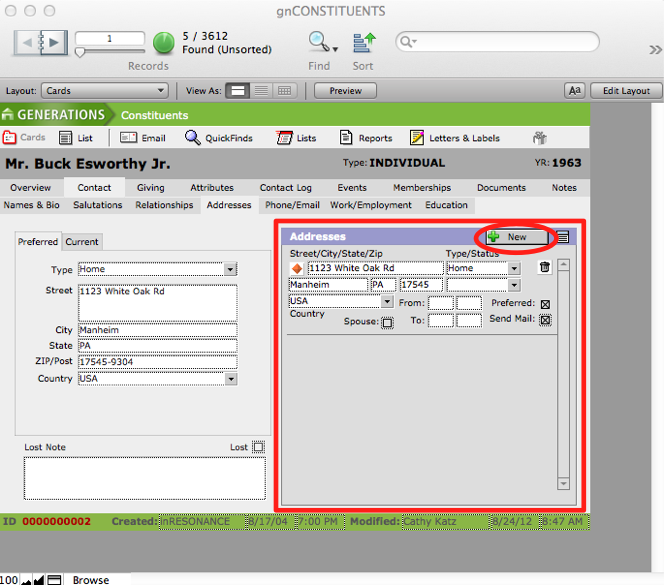
NOTE: If a constituent’s address is no longer known, checking the Lost checkbox can indicate this.
- Enter an alternate address if pertinent.
- Enter period of time that mail is to be sent to the alternate address if requested and check the box to Send Mail to this address.

Archiving Addresses
When you receive information about a new address, it is recommended that you ADD the new address and DO NOT DELETE any previous address. Information about changes of address come from so many different sources that you may need to review a list in order to determine if news you receive of a change is actually correct. Also you may want to look at a constituent’s history to determine if that individual is a match for some other investigation.
Instead of deleting an address, mark previous addresses with a status of Former. This will give you an historical list for future reference.
To view all addresses for a constituent:
- Click on the list icon next to the +New button in the Addresses tab.

- This will take you to the Addresses file, which you can view in card view or list view.


- If you do determine that an address should not be linked to a constituent, there are two ways to delete an address:
- In the Constituents > Contact > Addresses window, click on the trash can icon next to the address.
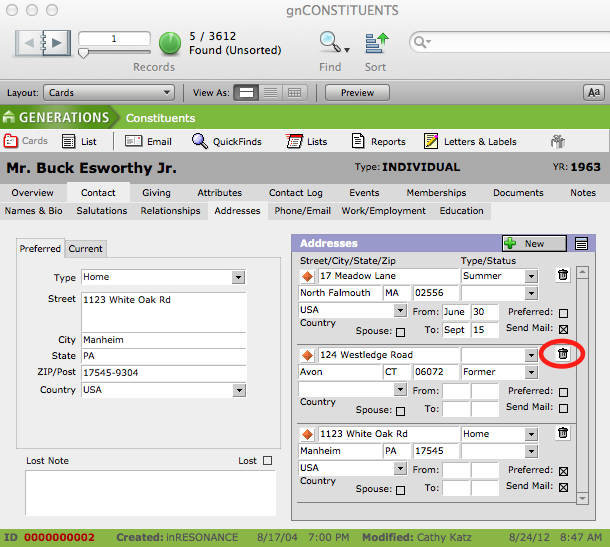
- Or in the Addresses file, from the Records menu > Delete Record.

- In the Constituents > Contact > Addresses window, click on the trash can icon next to the address.
Entering Phone and Email Information
- Click the Phone/Email subtab to enter phone numbers and email addresses.
- You can enter phones and email addresses separately for the Primary Constituent and the Spouse/Partner, and you can also enter phone numbers and email addresses that are shared.

- Click the New button to add additional phone numbers, email addresses, and web site addresses.
Entering Work and Employment Information
- Click the Work/Employment subtab to enter constituent employment information. If the employer matches employee donations, mark the Match checkbox and select the match ratio from the pull down menu.
- To enter a new employment situation for the primary constituent or the spouse, click the +Newbutton.
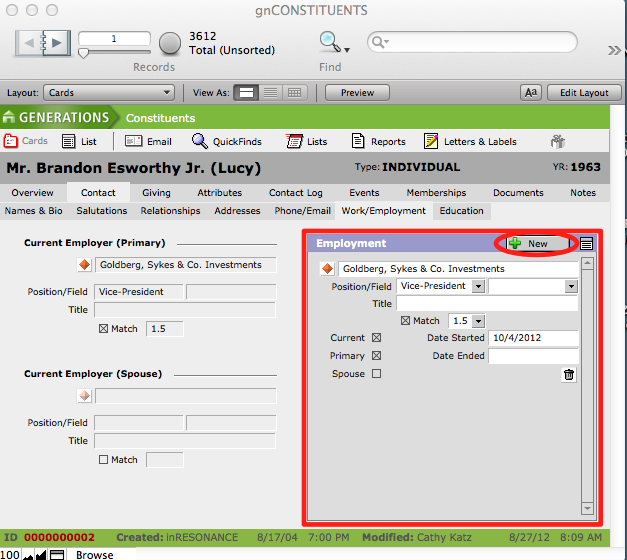
- A dialog box will pop up, asking if the employer is already entered into GENERATIONS 3.x as a constituent.
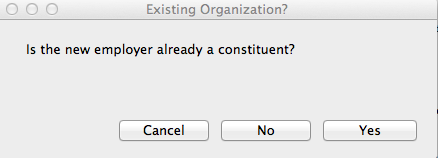
- If you click NO, a new employer space is created and you enter the new employment directly into the blank record provided.
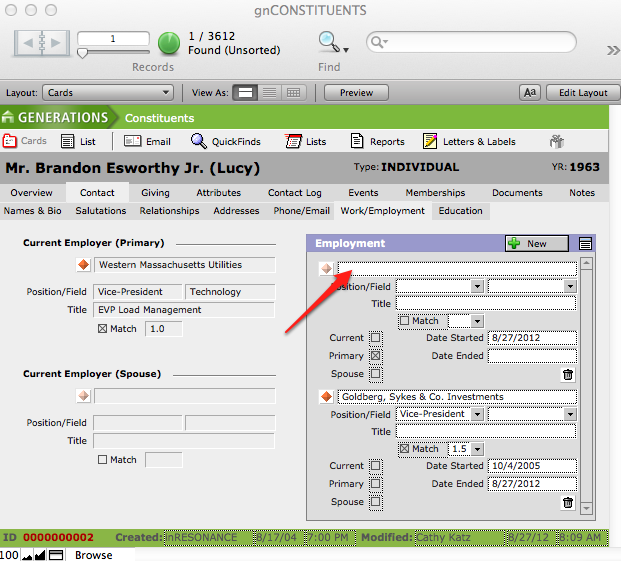
- If you click Yes, a dialog box pops up to allow you to Search for the employer.
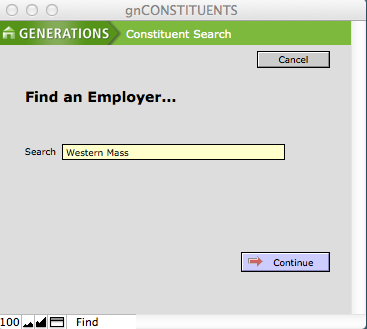
- Select the new employer from the list by clicking on the plus sign at the left of the row for the proper employer.
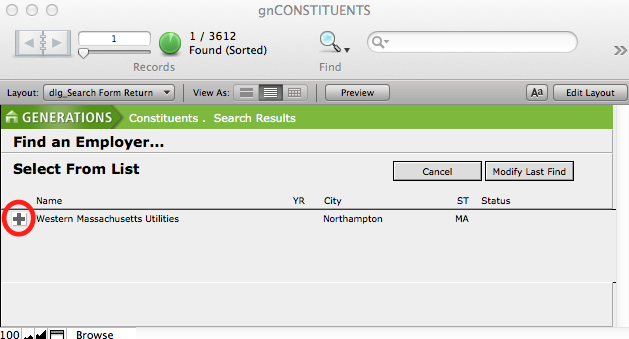
- You will be returned to the Constituent > Contact > Work/Employment screen. Here you can adjust the listings for the previous employer and the new employer.
- You can delete an employer by clicking on the trash can icon within the employer record.
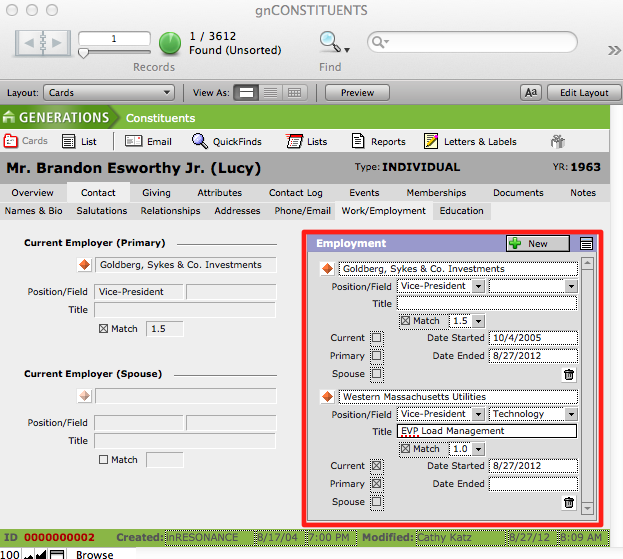
Entering Educational Background Information
- Click the Education subtab to enter the constituent’s educational history: School attended, Major1, Major2, Degree, Year of Graduation (YOG).
- If the information is for the constituent’s spouse, indicate so by clicking the Spouse checkbox.
- Create a new education line by clicking the +New button.
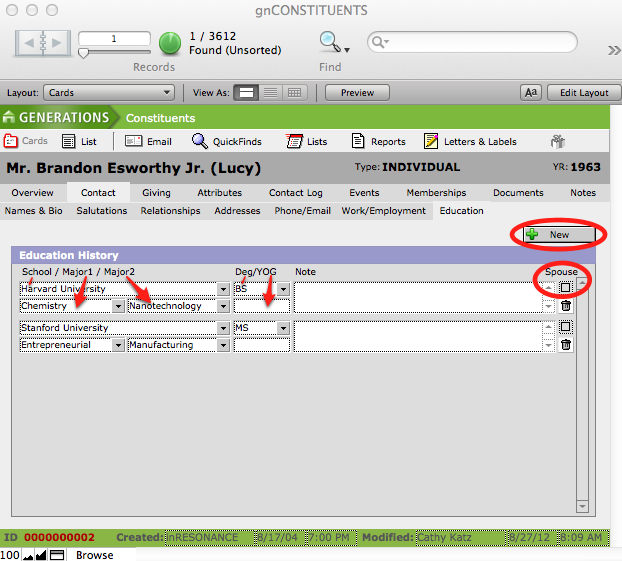
Entering Relationship Information
Tracking relationships between and among your constituents over time can provide valuable data for development strategy. Constituent relationships can be created to existing constituents and to non-constituents alike. Additionally, notes about the relationship can be entered for each relationship created.
- To enter a new relationship, on the Contact > Relationships tab, click +New.
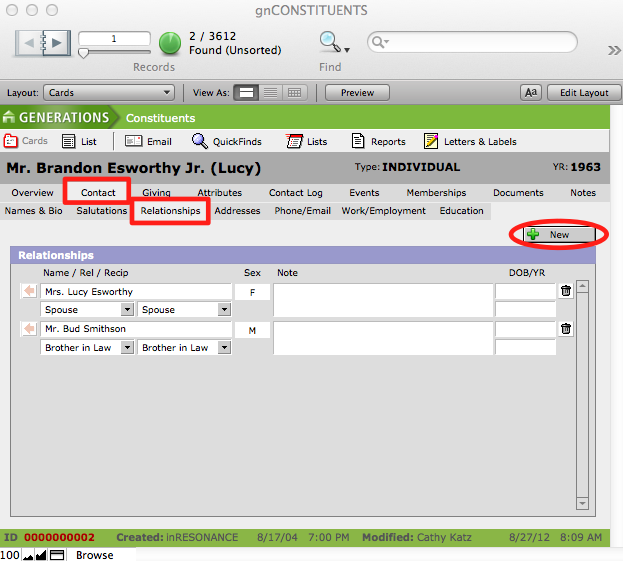
- A dialog box will appear asking if the new relationship you wish to create is with a constituent whose record already exists in GENERATIONS, or if the person is a Non-Constituent.
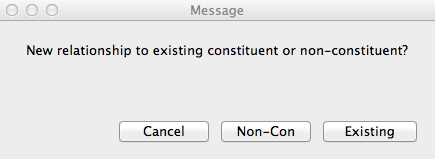
- If the new relationship is with a person who is not already listed as a constituent in GENERATIONS, click Non-Con.
- A blank record will appear in the Relationships window for you to complete, stating: Name, Relationship (who is your constituent to the new relation?), Reciprocal Relationship (who is the new relation to your constituent?), Sex, and Note.
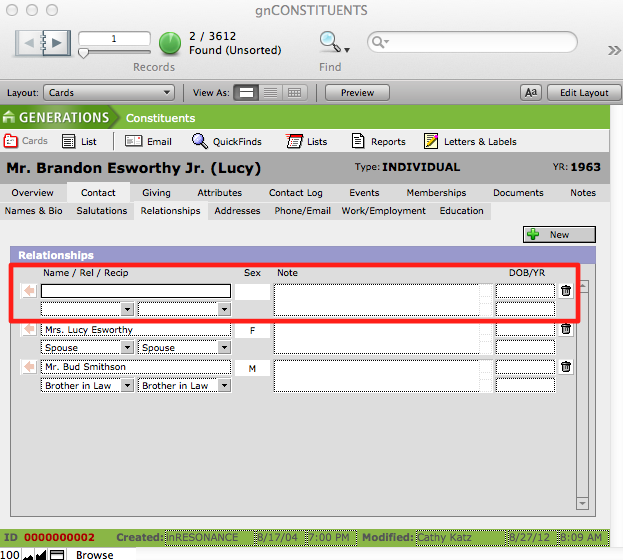
- If the new relationship is with a person whose constituent record already exists in GENERATIONS 3.x, you will navigate to the existing record and link it. Click +New to create a new relationship, and when the dialog appears, click Existing.
- Enter the name of the constituent you wish to link. Click Continue.
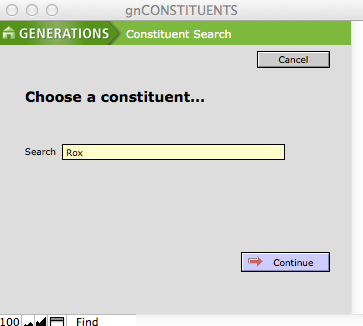
- A list of possible matches will appear. Select the appropriate constituent by clicking on the plus sign at the left end of the row.
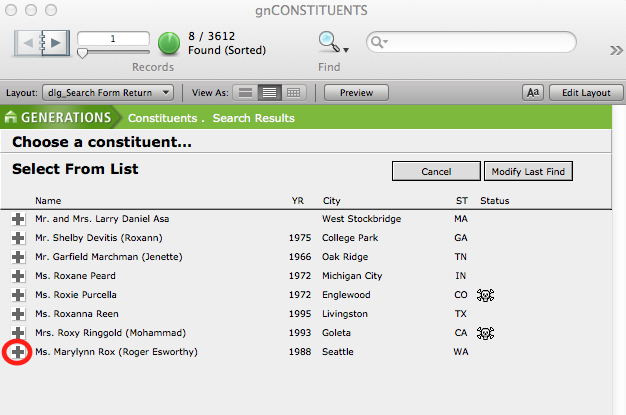
- A dialog will appear asking you to set the Relationship of the primary constituent to the newly-related constituent, and also to set the reciprocal relationship, that of the newly-related constituent to the primary constituent.

- Click Create.
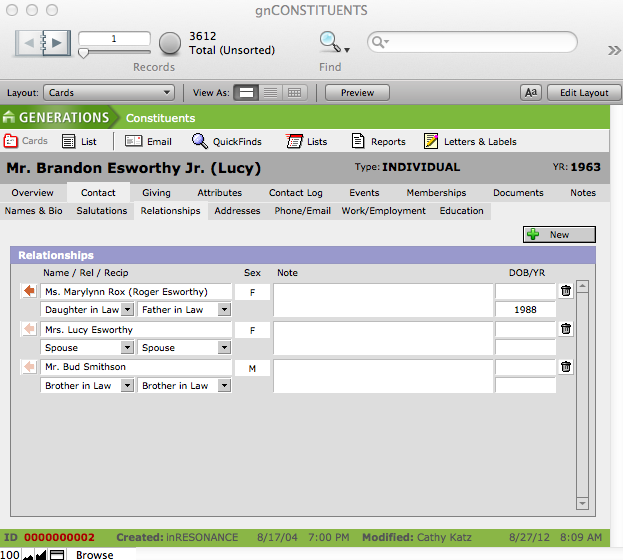
- Enter additional information and a note if desired.
Creating Salutations
Names for addresses and salutations are automatically calculated by the system as information is entered. These are used by the system for reports, labels and letters. There may be instances where you will want to override these system calculations and create your own. This can be easily done from the Salutations subtab within Constituents simply by typing in the desired name in the appropriate Ovr field.
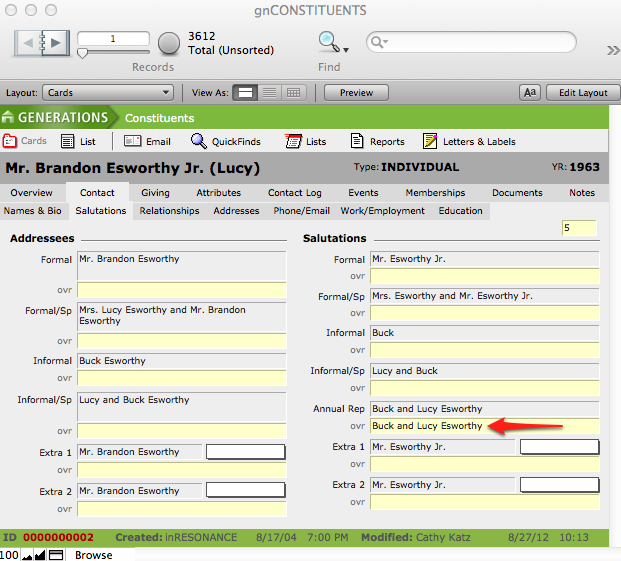
Managing Constituent Records for Two Alumni who are Married to Each Other
Each school will handle this differently. Initially, you might enter them both into one record as a married couple. When a gift comes in you can record it as a joint donation or you can split the records, enter the gift to the primary donor and soft credit the spouse.
