As part of your work in BROADCASTER3, you may be creating new templates in anticipation of future broadcasts. Best practices for BC3 suggest that you use non-destructive methods when working with templates: always make a duplicate of a template before you change it.
To Duplicate a Template
- Click on the envelope icon at the top left of the BC3 window to navigate to the Broadcast List screen.
- Click on More > Templates to navigate to the Template Manger.

- From the LIST view, select the template you want to use as your starting point. Click on the main card icon at the left end of the line to navigate to that template.
- You may want to work with a sample version of a template, so you have content already loaded in the template, for preview purposes.
- In the MAIN view, click the Duplicate Template button in the top right of the task bar.

- A dialog will appear in which you Name your new template.Remember the Naming Convention for templates:
Template: your template name
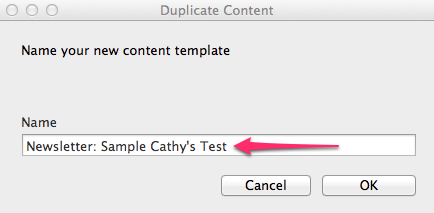
- Edit the Email Headers as desired. The content of these fields can be changed until such time as an individual broadcast is sent:
- Source – The table that will be the basis of the found set.NOTE: If you want a Template to appear in every context throughout your solution (e.g. you want it to be available in INQUIRIES, FAMILIES, and also CONTACTS in PORTAL), create your template with no Data Source.
- To – The email merge field(s) to which the email will be sent.
- Name – The name of the sender that will appear in a recipient’s email inbox.
- From – The sender’s email as it will appear in a recipient’s email inbox.
- Reply to – The email address to which replies will be directed.NOTE about CC and BCC: We recommend that you do not manually enter an individual email (for example, [email protected]) in these fields; use only a field chosen from the Merge Fields list (such as the merge field name for a Parent email address). If you manually enter an individual’s email address in the CC field, that individual would receive a copy of every single message sent in your broadcast (e.g. 200 recipients, 200 copies to that one individual!).
- HTML is the basis of the template you selected when you created the duplicate. Preview your selection by clicking the binoculars icon to the right of the HTML pull down menu.

- Select the Theme you wish to use. Preview your selection by clicking the binoculars icon.
- Click into the Sections of your template and edit the content in the main window.
- The Sections that appear in a given template will vary from other templates.
- Use the tools at the bottom of the editing window to insert images, or a link.

- Your template is automatically saved and will appear in the template list.

