Managing daily attendance can be done from sbSTUDENTS or from Central Navigation.
There are a set of attendance reports which can easily be compiled and printed. These reports can be accessed either through sbATTHOME or sbINFRACTIONS. The available reports are:
- Incidents for single student
- Incidents for a single date
- Incidents for the year organized alphabetically by child’s last name
- Incidents for the year organized by infraction type
- Incidents for the year organized by date
Taking Attendance
- Navigate to sbATTHOME by either clicking Take Attendance from Central Navigation or by clicking Attendance from any child’s record in sbSTUDENTS. From the Attendance Manager, click Attendance Manager.
There are multiple ways to find a student record in sbATTHOME.
- By Last Name: Click the letter of the student’s last name in the column of letters on the left or enter the letter of the last name in Name. All students with a last name beginning with that letter will appear.
- By Grade: Click the desired grade from the column of grades or enter the grade in GD. All the students in that grade will appear in the table.
- By Class: Click the desired class in Class.
- By Grade, Last Name, and Class: Choose the desired grade, letter, and/or class. Those students will appear in the table.
- To Clear Names: Click the letter, grade, and class null icons (a circle with a forward slash through it) at the top of the window next to Name, GD, and Class.
The following information is recorded for each attendance incident
- Date—Date of the incident.
- Code— A (Absent), L (Late), LA (Late Arrival), LE (Leave Early)
- AM or PM — If neither AM or PM is chosen the incident is recorded as an all day event.
- Comment—An incident comment can be selected from the list of comments or you can enter your own by clicking in the text box and typing.
- Excused?—The event is marked as either Y or N depending on whether the incident is excused or not.
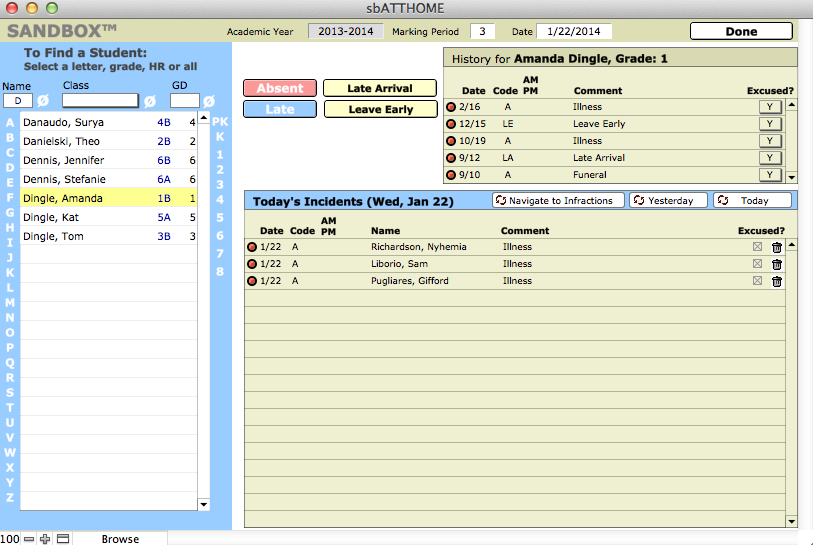
- Ensure that the Marking Period is the current one.
- Locate the student for whom you wish to record attendance data.
- Click on the name of the student in the list. The student’s attendance history for the current academic year will load into the History table.
- Click Absent, Late, Arrive Late, or Leave Early. An incident will load for that student with the appropriate code and today’s date in the Today’s Incidents window.
- Edit and/or complete incident information as necessary.
- Continue to find students and record events as detailed above.
- When you are finished recording attendance data, click Done.
Editing Attendance Data From sbATTHOME
- Navigate to sbATTHOME.
- Find the child whose data you wish to change.
- Click on the infraction you wish to edit and make any changes desired.
- Continue to find and edit attendance data.
- Click Done. Be careful that you do not click the Done button before you are finished making all changes, for this will close the file.
Editing Attendance Data From sbINFRACTIONS
- Navigate to sbATTHOME.
- Click Navigate to Infractions. This will take you to the sbINFRACTIONS file.
- Find the attendance data you wish to edit.
- Complete all edits and click out of the last changed field to save all changes.
- Close the window or click Back to Attendance to return to sbATTHOME.
- Click Done to exit sbATTHOME.
Deleting an Attendance Entry
- Navigate to sbATTHOME.
- Find the record you wish to change.
- Click on the Trash icon corresponding to the specific incident. You will be asked to confirm that you wish to delete this incident.
- Press the Delete button to delete the infraction. Be aware that this cannot be undone.
Reports For a Single Student
- Navigate to sbSTUDENTS > Overview.
- Find the student for whom you wish to create an Attendance Report.
- Click on Attendance. This will open the Attendance screen.
- The Current Academic Year Summary for attendance of the specified student will appear. Ensure that all attendance data is accurate before continuing.
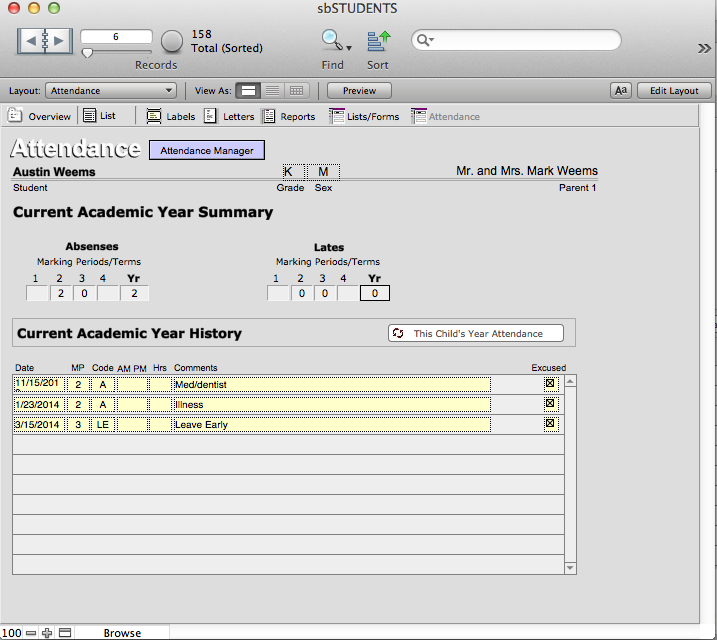
- Click on This Child’s Year Attendance. You will then see a Preview screen showing the Year Attendance Report for the student. Note that you have left the sbSTUDENTS file and are now in the sbINFRACTIONS file.
- Print this report if desired.
- Click Continue to exit.
Reports For a Single Date
- Navigate to sbATTHOME.
- Enter the desired date in the Date field at the top of the screen.
- Click Today. An attendance report will be generated for the specified date organized by infraction.
- Print this report if desired.
- Click Continue to exit.
Reports For the Year by Name
- Navigate to sbATTHOME.
- Click Navigate to Infractions. This will open the sbINFRACTIONS file.
- Click on Report/Name. This will generate a detailed list of the year’s infractions organized by student last name for your found set.
- Print this report if desired.
- Click Continue to exit.
Reports For the Year by Infraction
- Navigate to sbATTHOME.
- Click Navigate to Infractions. This will open the sbINFRACTIONS file.
- Click Report/Infraction. This will generate a detailed list of the year’s infractions organized by infraction, then by student name for your found set.
- Print this report if desired.
- Click Continue to exit.
Reports For the Year by Date
- Navigate to sbATTHOME.
- Click Navigate to Infractions. This will open the sbINFRACTIONS file.
- Click Report/Date. This will create a detailed list of the year’s infractions organized by date then, by student name for your found set.
- Print this report if desired.
- Click Continue to exit.

