You have merged your broadcast. Each recipient now has an individual email message that can be edited.
SAFE Mode

After you merge your broadcast, the Broadcast Assistant: Send Broadcast screen shows a list view of individual merged messages in SAFE MODE. Your broadcast cannot be sent while in SAFE MODE. This is where you can edit individual messages and send test emails to yourself until you are confident your broadcast is ready to send.
If you want to return to Compose status to make changes to the content, format, or styling for every message, you can GO BACK, make your changes, and re-merge your messages.
Be aware that if you personalize any of your merged email messages—that is, if you edit one or more of the individual emails that your merge produced—and then if you GO BACK, you will LOSE the content you added to individual messages. We recommend that before you edit any individual messages, you check your overall message once again, in case you decide to GO BACK to a pre-merged state.
In Broadcast Assistant: Send Broadcast, you can toggle between LIST view and MAIN view.

LIST View
LIST view displays a list of all recipients, their email addresses, and the Subject line. The LIST view is where you can review and repair improperly formatted email addresses and quickly navigate to individual messages for personalization in MAIN view.

MAIN View
MAIN view displays each individual message and the list of attachments, if any. This is where you can personalize one or more messages, one at a time.

To edit or correct a recipient’s email address
PINK highlighting indicates an email address that is not configured properly. You can edit an email address in either the LIST view or the MAIN view. This will correct the email address for this message only; it will not correct the email address in the individual’s record.
It may be best to make edits to email addresses, or delete individual messages, on this screen, and not GO BACK, as you will lose any work you have done to personalize messages if you GO BACK to a pre-merged state now.
To delete one individual’s message
You can delete an individual Recipient‘s message by clicking on the red X at the right end of the line in the LIST view of Broadcast Assistant: Send Broadcast. Note that this deletes the message in this instance, but does not remove the individual from your found set—so if you delete an individual message here and later GO BACK to make changes to your message and re-merge your message, the individual message you had removed by clicking the X earlier will once again be in the broadcast.
To remove the individual from the found set that is the basis of this broadcast
- GO BACK to the pre-merged state (Broadcast Assistant: Compose Message). Note that you will lose any work you have done to personalize any individual messages if you GO BACK to a pre-merged state.
- Click to Edit the Recipients List.
- Click on the individual whom you want to remove. The individual’s name in the list will be highlighted in GRAY and the name and email address will appear to be crossed out. To undo, click on the name again and it will be made active.
- Merge your broadcast again.
To edit the message for one individual
- If you are in LIST view, you can click on the arrow to the left of the recipient’s name in the list, edit the body message, and PREVIEW if desired.
- Or you can click the MAIN button and use the left/right arrow buttons to scroll through all messages to the ones you wish to edit.
- Click on LIST button to return to the list of merged messages.
Test your message
You will want to send out test messages as you work, to see what a recipient will actually see when your email is opened.
- Click on the icon to Test one in the navigation bar at the top of the list.
- Enter your own email address (or the email of a colleague who will review the email).
- Click OK.
- Go to your email inbox and open the message to see how it will appear for your recipients.
- Return to Broadcast Assistant to make any adjustments. Click GO BACK to return to the pre-merged screens to make changes to your core message, template, or theme. Remember that if you GO BACK at this point, you will lose any edits you have made to personalize individual messages. Preview your changes.
- Re-merge and Test again.
Keep testing and editing until your message is exactly as you want it. Remember to pay attention to the Subject line—especially if you have used an earlier broadcast as the basis for a new broadcast—as well as the message content.
Sending Your Broadcast to ad hoc Recipients
You may want to send a copy of the broadcast to colleagues who are not in the found-set recipient list, such as the Head of School, or a Program Head or Trustee who has a particular interest in the broadcast.
The easiest way to add ad hoc recipients is to use the Test One email in SAFE Mode for this purpose:
- Finish composing your broadcast. While in SAFE Mode, click Test One.
- Enter the email address of your ad hoc recipient as the destination for the Test email. To send to multiple ad hoc recipients, separate the email addresses with a comma.
LIVE Mode
When your message is perfect, you are ready to change from SAFE MODE to LIVE MODE and Send your broadcast.

You must be in LIVE MODE to send a broadcast. The Toggle Mode button in the navigation area just below the Broadcast Assistant Status area moves between SAFE MODE (green) and LIVE MODE (hot pink).
You may Preview your message by selecting one recipient in your list (the individual will be highlighted in YELLOW), and then click the Preview button at the bottom right corner of your window.
To SEND your broadcast:
- Click the SEND button in the Broadcast Assistant Status area.
- The SEND button appears only in LIVE MODE; it is hot pink with a green arrow.
- A Schedule Broadcast dialog box will pop up.
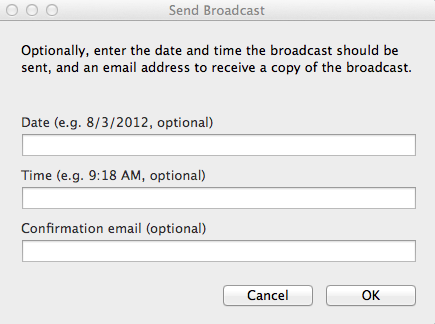
- Click OK to continue or use the Schedule Broadcast dialog to:
- Set a Date for your broadcast (today, or a future date).
- Set a Time for your broadcast. The time will be as set on your FileMaker server.
- Stipulate a Confirmation email address to receive a copy of the broadcast and confirmation that it has been sent.
- Click OK.
- Click Send or Cancel in the dialog box to direct your broadcast. Once a broadcast has been scheduled or sent, it cannot be edited.

- If you click Cancel, you are returned to the Broadcast Assistant LIVE MODE screen.
- If you click Send, your messages are sent to your Mail Server to be sent as scheduled. If you have not stipulated a specific date or time for the broadcast, your messages will go out according to the settings on your server. It is not unusual for a mail server to be set to refresh every five minutes, or every 15 minutes. So there may be a delay in sending your broadcast. Some delay gives you the opportunity to cancel a broadcast if necessary. Your IT Manager can tell you how your server is configured to deliver messages.
Once you hit Send, you will move to the Broadcast Monitor screen.
The Broadcast Monitor
The Broadcast Monitor screen displays the status of your broadcast. You will see the Name of your broadcast and the Status. If you have scheduled your broadcast for a date or time in the future, you can Reschedule your broadcast here. You may also Cancel your broadcast if it has not already been sent.
The next article will describe the features of the Broadcast Monitor.

