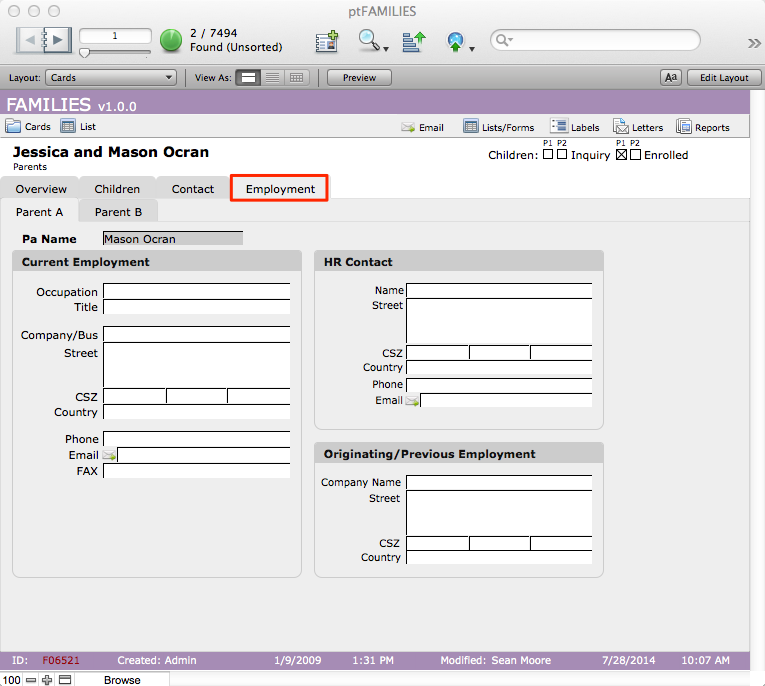From the KEYSTONE Central Nav > Enrollment tab, select Students.
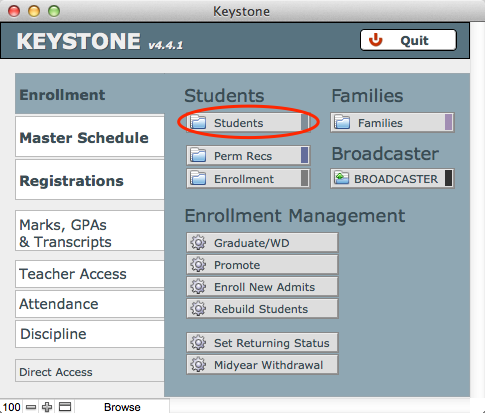
The Students screen will open in card view. The KEYSTONE Students screen is designed to provide an easy interface in which to view and edit information on the student body for the current academic year.
Editing Student and Family Information
- From the Students screen, find the record of the student whose record you need to adjust.
- Select the Overview tab. Here you may correct the spelling of a name, add a middle name or nickname, correct a birth date, or change a student’s school contact information.
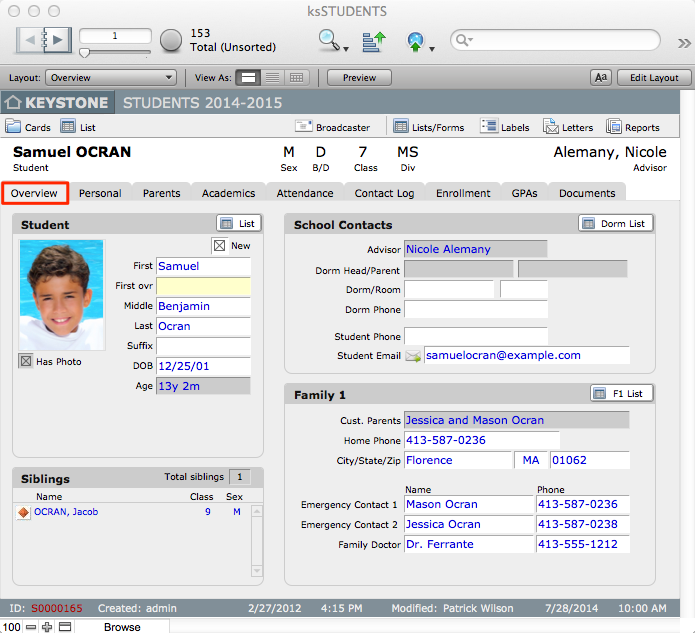
- Select the Personal tab to change or add ethnicity, citizenship, or birthplace information. You can also change residential information from this screen, including mailbox and locker assignments.

- Select the Parents tab and click the Emergency sub-tab. Most of these fields are pulled from the Family 1 file related to this student. Changes you make to Emergency Contacts and Physician/Insurance information will be reflected in all student records that link to the same family as Family 1. The Medical Issues fields—Allergies, Medications, and Restrictions—are unique to this student. Enter that information here.
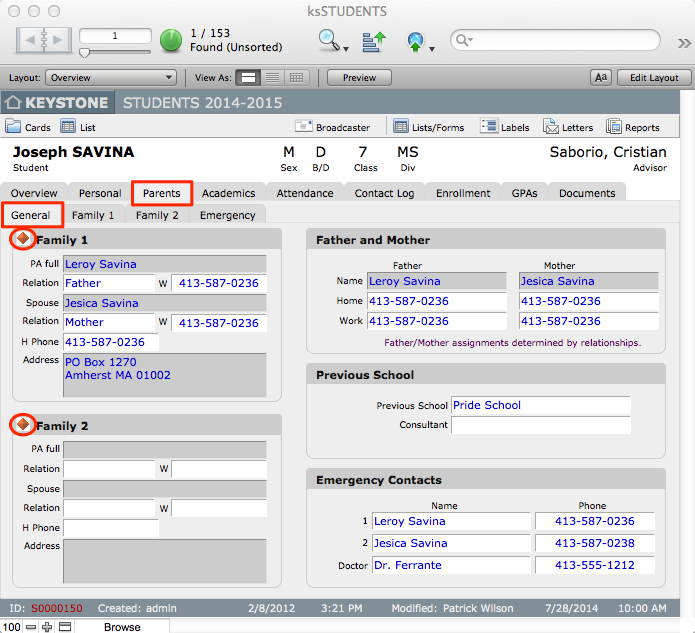
- While still in the Parents tab, click either the Family 1 or the Family 2 subtab depending on the family information you wish to enter.
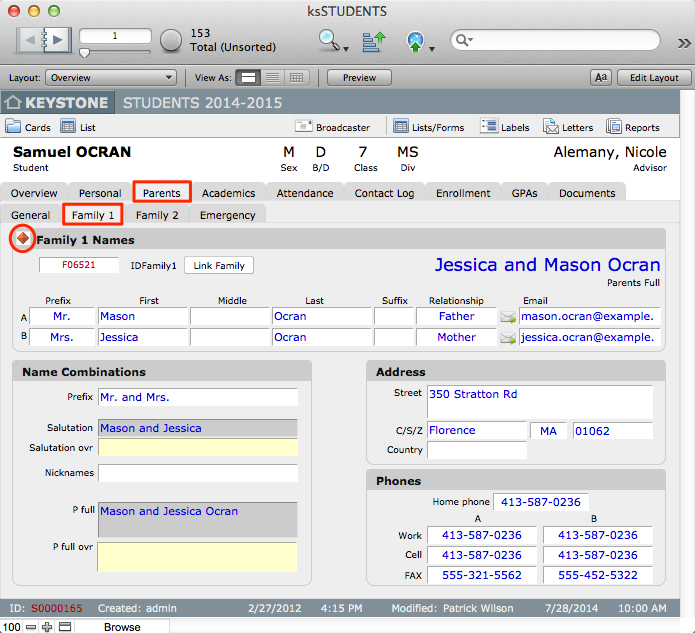
- From the Family 1 or Family 2 screen, click the diamond button for Family 1 (or Family 2). This will navigate you to the related family record in ptFAMILIES. Here is where you will complete all family information or edit information as necessary.
- Complete or correct any information on the ptFAMILIES Overview screen.

- Navigate to the Families Contact screen and complete contact information. Emergency Contact information entered in this screen will be used for any children to whom this family is linked as Family 1.
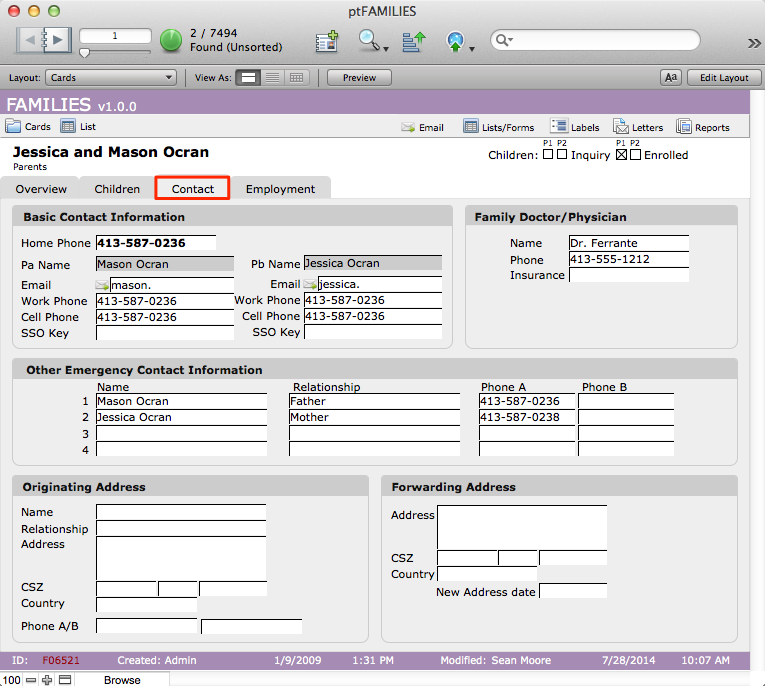
- Navigate to the Families Employment screen and complete or edit employment information; there are separate tabs for Parent A and Parent B.