Midyear Withdrawal varies slightly from year-end withdrawal of students from the school. Generally, year-end withdrawal is done for a group of students, and affects only the ksENROLLMENT records. With Midyear Withdrawal, the Registrar will be withdrawing a student during the school year and must decide what marks and sections to preserve. Midyear Withdrawal is always performed on a single student.
Withdrawing a Student Midyear
During the course of the year students may withdraw from school for various reasons. KEYSTONE provides a single interface to adjust these students’ records.
- From the Central Nav > Enrollment domain, select Midyear Withdrawal under the Enrollment Management heading.
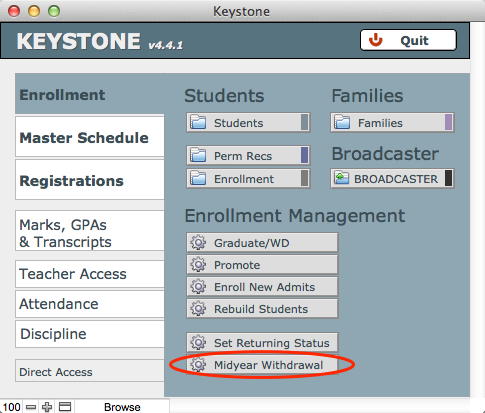
The Midyear Withdrawal screen will open.
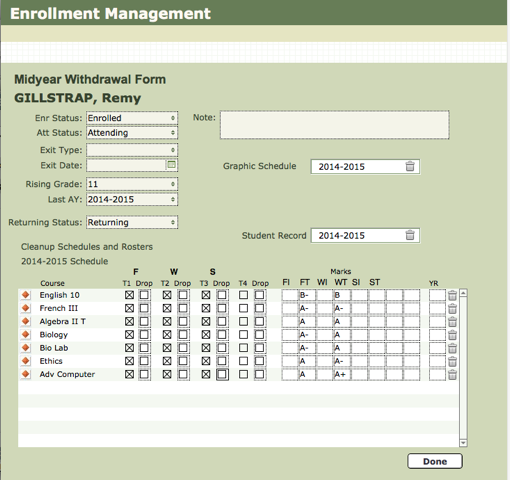
- Verify that the Selected Enrollment Year is the current Academic Year.
- Enter either the student’s name or grade into the appropriate Search field (on the left side of the window) and press the TAB key to move the cursor out of that field. The list of students will update based on what you entered in the search field.
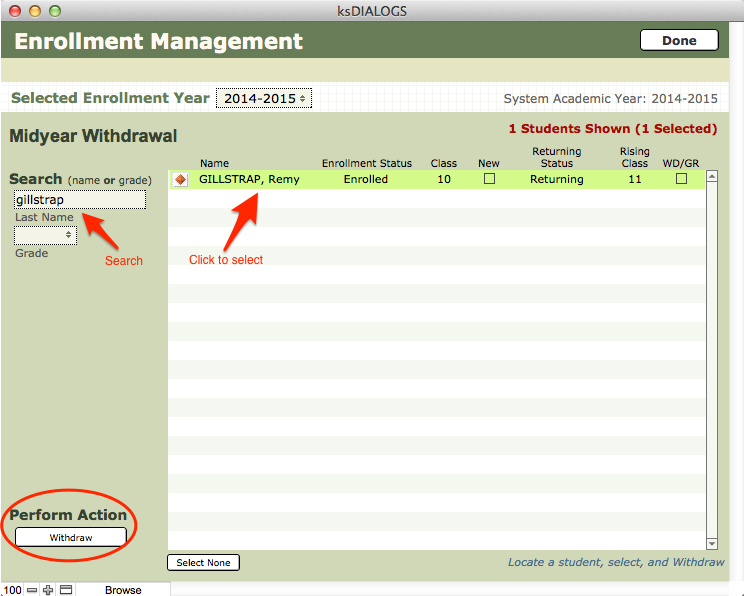
- Select the student’s name from the scrollable list by clicking on it. If you make a mistake, you can either click on the correct name to change your selection or use the Select None button under the list. This screen will allow you to select only one name at a time.
- Once you have selected the correct student, click Perform Action: Withdraw. This will take you to the Midyear Withdrawal Form.
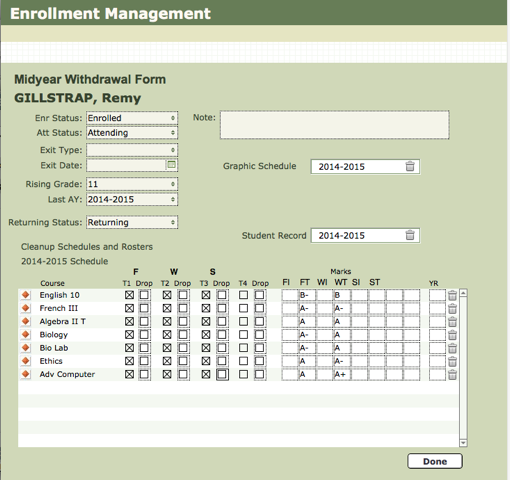
In the Midyear Withdrawal Form,
- Mark the Enr Status: Withdrawn
- Mark the Att Status: blank
- Mark the Exit Type: Withdrawn
- Mark the Exit Date: today, or appropriate date
- Mark the Rising Grade: blank
- Mark the Last AY: this academic year
- Mark the Returning Status: blank
- Click the trash can next to the Graphic Schedule
- Click the trash can next to the Student Record
- Drop the student from classes that will not be completed and for which no grade will be recorded by clicking in the check box under Drop next to the appropriate Course and in the appropriate Term column.

- Also in the Midyear Withdrawal Form, you may:
- Make a note about the withdrawal
- Delete any classes for terms that have not yet begun and in which the student will not be enrolled by clicking on the trash can at the far right end of the row of the record to be deleted.
- Enter or change Marks where appropriate in the Marks chart for the current AY by simply typing in the boxes in the chart.
Making these changes will clean up course schedules and rosters for the current AY.
- When you are finished, click Done to return to the Midyear Withdrawal screen.
- Repeat this process for each student you need to withdraw.
- Click Done on the Midyear Withdrawal screen to return to Central Nav.
