Creating New FA Records
To create a new FA record, find the child in the PORTAL Inquiries file for whom you wish to create a record. Navigate to the Financial Aid tab and click Create FA Record.
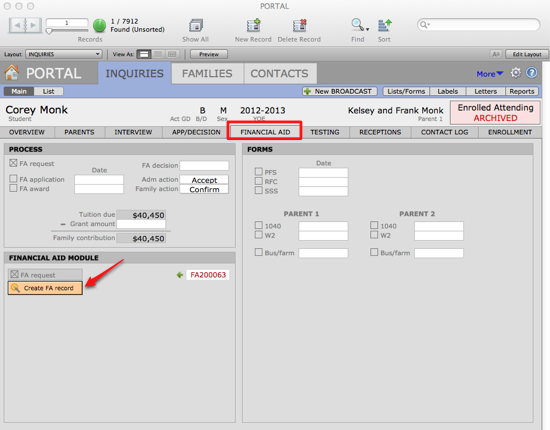
This will create a record in the FA module that contains the child’s bio and family data as well as his or her admissions status. Once you have created the FA record you are now ready to track the child’s financial aid application process through the year.
Applicant Overview
In the FA module, navigate to APPLICANTS by clicking the APPLICANTS button at the top of the screen.
The APPLICANTS table contains a record for each child requesting financial aid for the current FA year. The Overview screen displays biographical and admission status information from PORTAL based on the IDInquiry and the IDFA. Admission Status cannot be edited here, as indicated by the gray color in the fields. The Admission Status is generated and updated in PORTAL.
The FA Year is shown as a double quad, and will be automatically generated when a record is created. The FA Year will correspond with the academic school year for which your office is processing financial aid.
Viewing Award Histories

The Awards History tab displays the financial award history for that individual student. Awards should not be created in this area.
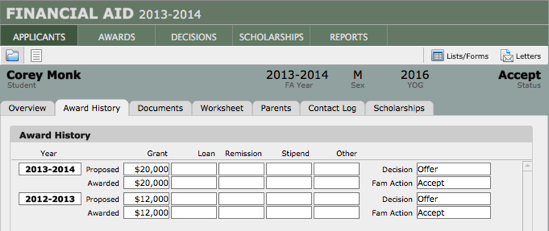
Tracking Documents
The Documents tab displays the documents that are requested and/or require from the family in order for the financial aid application to be complete. This screen tracks documents for two families: Family 1 and Family 2.
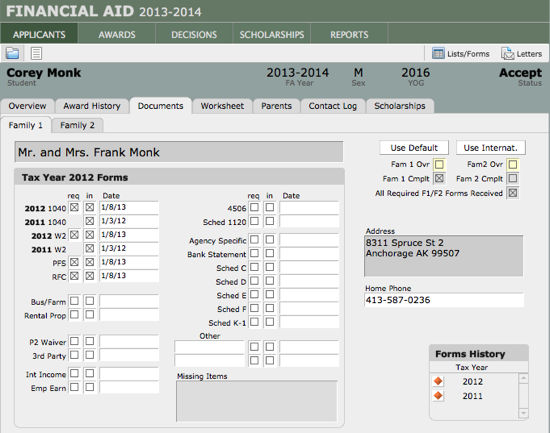
There is a script FORMS – set default required items [P1;P2 ], available from the Scripts menu, that will check off required documents when a new record is created. You are not limited to the standard documents included in this script as it is modifiable. Likewise, you can add documents on an individual record basis by manually checking the Req checkbox next to the document you wish to require as part of this student’s application.
The information entered on the Documents screen is stored in the Forms table. Families may have multiple records in this table—one for each year they have applied for financial aid. The Form Year assigned to the record is the FAYearY1 year. If, for example, the FA Year is 2008-2009, the Form Year is 2007 since those are the financial documents that will be used to determine financial eligibility.
Default Button
The Use Default button on the Documents screen runs a script which checks which documents are required by the school. The required defaults are current year 1040 and W2 , PFS (Parent Financial Statement) and RFC (Recommended Family Contribution). These defaults can be changed in the Forms– set default required items [P1;P2] script. This will affect required items for all students.
International Button
Click the Use International button on the Documents screen if you want to set the documents required by this script. This script is modifiable. Modifications to the script however, will affect required items for all international students.
Entering Form Information
As forms are received, click the In box and enter the Date for the appropriate form.
Required Items
The Missing Items area will display required forms that remain outstanding. Once all required items have been marked as received for either Family1 or Family2 the Family1 or Family2 Complete checkbox will automatically become checked. The Family1 Ovr or Family2 Ovr checkboxes may be manually checked to mark the record as complete, even if all items have not been received. All Required Family1/Family2 Forms Received automatically calculates when all required forms have been received from both Family1 and Family2.
Forms History
The Forms History box displays information if the family has multiple Form Year records. In order to view details for past years click the More Info (red diamond) button to open a detail view in the FORMS table.
Calculating Awards with the Worksheet
The Worksheet screen is utilized to determine, offer and award financial aid to a student. A record for each award offered, in a given year, is created for the student in the AWARDS table. This allows a financial aid annual history to be kept for each student. You can make your decisions on this screen and track family decisions as well. Decisions are archived in the DECISIONS table.
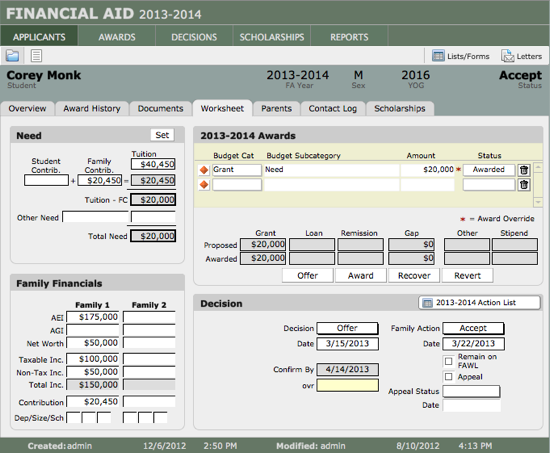
Tracking Family Financials
Financial information is tracked for individual families on a per year basis as a family may apply for multiple years of financial information. Below are the following fields on WORKSHEET tab:
- AEI: Adjusted Effective Income
- AGI: Adjusted Gross Income
- Net Worth: Net worth of Parent(s)
- Taxable Income: reported Taxable income of Parent(s)
- Non-taxable Income: additional non-taxable income
- Total Income: calculates the total of Taxable and Non-Tax Income
- Contribution: based on income charts the amount the family can be expected to contribute
- Dep: number of dependents
- Size: total size of family
- School: number of children the Parent is paying tuition for.
Calculating Family Need
This area allows you to calculate the family need. The fields are:
- Tuition: Yearly tuition amount for that student
- Student Contrib: Expected student contribution
- Family Contrib: Expected family contribution of both Family 1 and Family 2
- Tuition FC: Automatically calculates the tuition minus the total family contributions
- Other Need: Amount and description of other expenses
- Total Need: Automatically calculates tuition minus contributions and other needs
Creating Awards
From the WORKSHEET, you can create awards for an individual student. Click into the first line and select a Budget Category and Budget Subcategory. Once you have created one award, a new line will appear to continue adding any additional awards. The Award Status of Proposed is automatically assigned by default. The FA Decision is also automatically set to Pending. The creation of an award here also creates a record for this award in the AWARDS table. The Trash icon will delete an award.
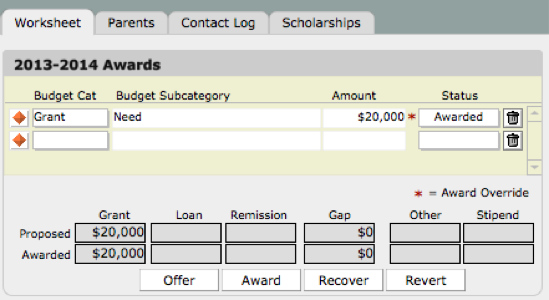
The Award Detail can be viewed by clicking the More Info button at the beginning of each record. This will open the award record in the AWARDS table. From this view, an award amount override may be entered. In the case of loans, you may want to track an original loan offer that is different than the awarded amount.
Beneath the individual awards, the calculated Proposed and Awarded totals for each award category—Grant, Loan, Remission, Other and Stipend —are displayed. The Gap is the difference between Total Need – (Total Grant + Total Loan + Total Remission awards). Other and Stipend awards are not used to calculate the Gap.
Making Offers
When the awards have been created a financial aid offer can be made to the student and family. Click the Offer button on the WORKSHEET. This button sets the FA Decision to Offer, sets the Date to the current date, and sets the Family Action to Pending. The Confirm By Date is set to 30 days from the Decision Date. This can be overridden by typing a date into the yellow override field. Notice that the Award Status on the individual record has also been set to Offered.
Family Accepts: Award an Offer
Once a family accepts the offer you are ready to award the financial aid. Click the Award button on the WORKSHEET. This button sets the Family Action to Accept and sets the Date to the current date. Notice that the Award Status on the individual record has also been set to Awarded. The actual award amount can be different from the offered amount by going to the Award Detail Record in the AWARDS table and typing the new award amount in the yellow override field. This record will then display a red asterisk next to the amount on the WORKSHEETS.
You cannot make an award before an offer has been made. Clicking the Award button before the Offer button will result in an error.
Family Declines: Recover an Offer
Should the family decide to decline the offer the award must be recovered so it can be awarded to another student. Click the Recover button on the WORKSHEET. This will set the Family Action to Decline, and the Date to the current date.
Notice that the Award Status on the individual records has also been set to Recovered.
Family Appeals an Award
A family may choose to appeal an offer. In this event, the Family Action may be set to Appeal 1, Appeal 2, or Appeal 3. At this time, the FA Officer may or may not decide to review the award offer. The Appeal Status may be set to Revised 1, Revised 2, Revised 3 or No Revision and the date recorded.
FA Decision – Wait List
Instead of making an offer, the FA Officer may place a student on a wait list. In this case the FA Decision is set to Wait List and the Date is automatically entered.
The family’s response to a decision of Wait List is either to decline the offer or they may decide to remain on the wait list. To indicate these actions either select Decline in Family Action or check the Remain on FAWL checkbox and input the Date of the action.
FA Decision – Deny
Should the FA Officer decide to deny the FA request and not to offer an award, the FA Decision is set to Deny and the Date recorded.
Reverting Awards
The Revert button will reset award records that have been offered, awarded, or recovered. Clicking the Revert button on the WORKSHEET returns all award records to a Proposed status. Any Family Action will be removed and the FA Decision will be reset to Pending. The FA Decision Date and Family Action Date should be manually cleared. Removing the FA Decision Date will clear the Confirm By Date. If the award had been offered the calculated awarded totals are also cleared.
Applicant Record Status
The following Applicant record statuses are used when processing records in FA:

Tracking Parent Information
The Parents screen displays related information from the Families file, based on the IDFamily. White fields are editable and will change this information in the Families file. The orange buttons will navigate you to this record in the Families file, and the Family 1 and 2 List buttons will display information in a list view.
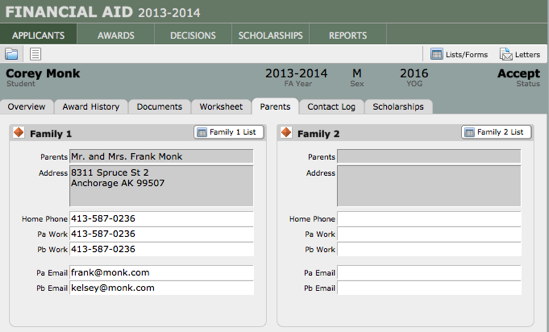
Awarding a Scholarship
Before scholarships can be awarded they must be created in the Scholarship Setup found in FA Setup. Access FA Setup via the Scripts menu. Scholarships are given a Name and a Description. A Letter Text field is included for use in merge letters.
To award a scholarship to a student, select the Year and the Scholarship from the drop down lists. The More Info button will open the detail information about the scholarship in the Scholarships table.

Sending Scholarship Award Letters
Scholarship award letters are accessed from the Scholarship screen. The Scholarships button will navigate to Letters. These letters are customizable by the user.
Tracking Contact with Applicants
Any miscellaneous notes can be kept on the Contact Log screen. Enter the Date then click into the Note field and type your note. Once you create the first record an empty record will be available for your next note.
