The Attachments Tab
When you upload files using the Attachments tab, your files will appear as attachments to every email message you send in this broadcast. Attachments will not appear inline inside the message.
NOTE: 10 MB is the typical maximum size allowed for an attachment.
- From the compose message screen, select the Attachments tab.

- Click the plus sign icon to Add an attachment.
- A navigation window will pop up. Navigate to the file you wish to attach.
- Select your file and click Open.
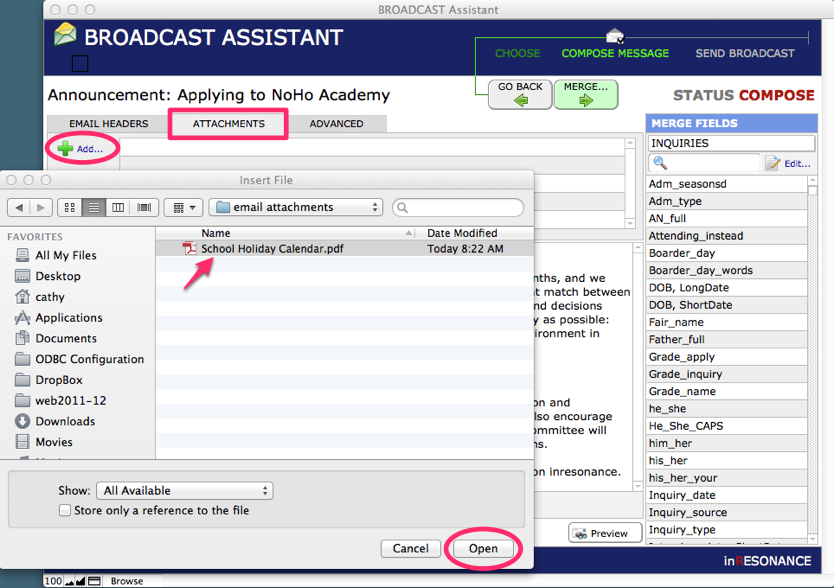
- The file you selected now appears in the list of attachments for this broadcast.
Adding record specific attachments
The record specific attachment option in BROADCASTER allows you to attach the contents of a container field to the email message. Container fields are used to store photos, movies, audio recordings, and documents, such as Microsoft Word and Excel files, and PDF files.
Just as with a merge field, when you use record-specific attachments, each message in your broadcast will have a different attachment (each attachment will be specific to each individual message). So a record-specific attachment could be a school photo of each child, or a transcript for each graduating senior.
- Click the RECORD SPECIFIC tab.
- Select the Container Field that you want from the list on the right.
- Click Add.
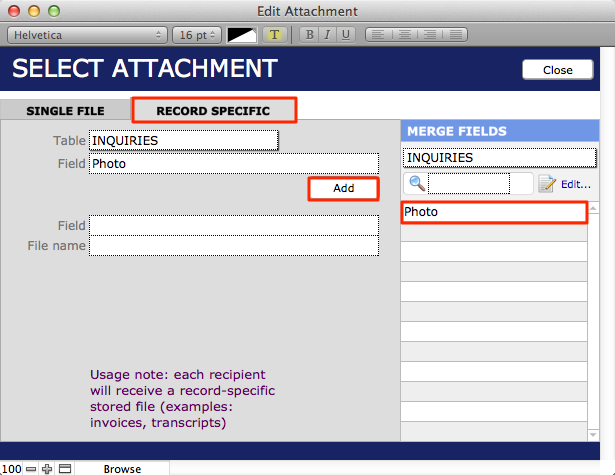
- Click close.

Adding or Deleting Names from the Merge Field List
- Click Edit. The editor will open.
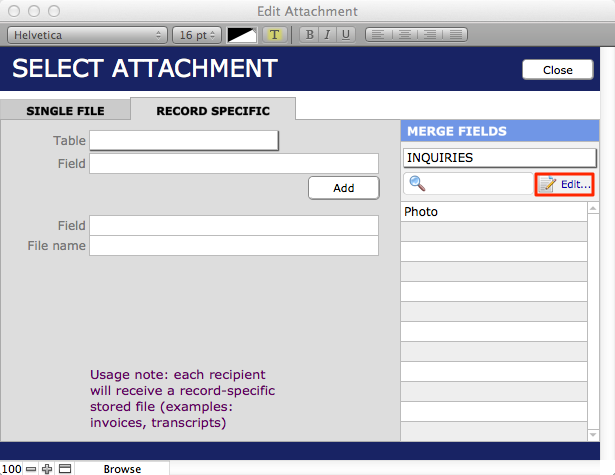
- Type in the name of the Container Field where it says Field Name.
- Click the green plus sign to add it to the list.
- Click Done.

- Click Close.


