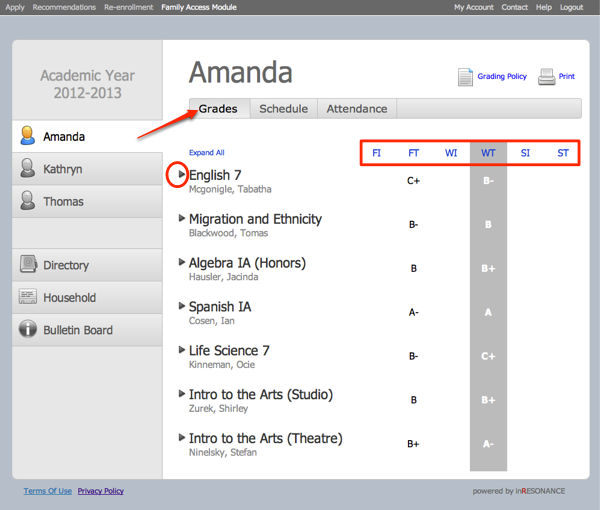A Family/Student will log in to FAM using a web browser. The main FAM screen in each Family Account will display whatever forms and features the FAM admin has enabled in Preferences. Available features include:
- Grades and Comments displayed in a dynamic report format
- Grade Reports as downloadable, printable pdfs
- Graphic Schedules
- Attendance
- Directory of Student, Parent, and School Personnel
- Household Contact Information Form
- Bulletin Board
- and there are two additional tabs available for you to customize.
Note that SANDBOX FAM does not display Grades or Graphic Schedules.
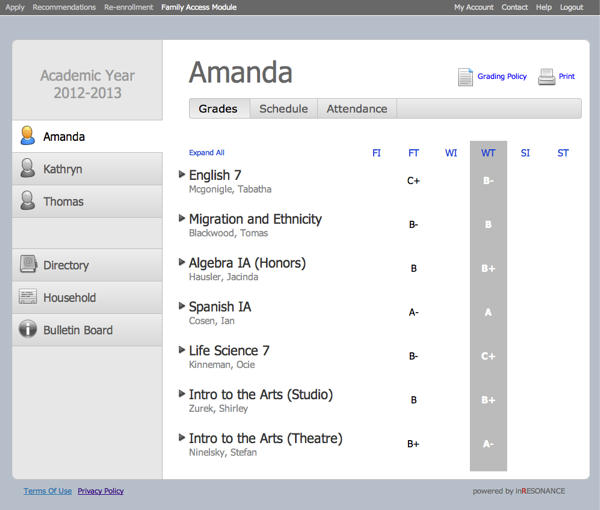
The student’s name appears at the top of the screen and in the left-hand column. If there are multiple students within the same family, they will also appear in the left-hand side column. Click on the student you wish to view.
Grades
Click the Grades tab to view the student’s current list of Courses, the corresponding Teacher’s name and Grades for all marking periods for the current academic year up to the present.
To View/Hide Grade Comments
- Click the marking period (top of the column) you wish to view.
- Click the arrow to the left of the course you wish to view. The comment will be displayed below.
- Click the arrow to hide the comment.
To show all comments for the selected marking period, click the Expand All link at the top. Click Collapse All to hide the comments.
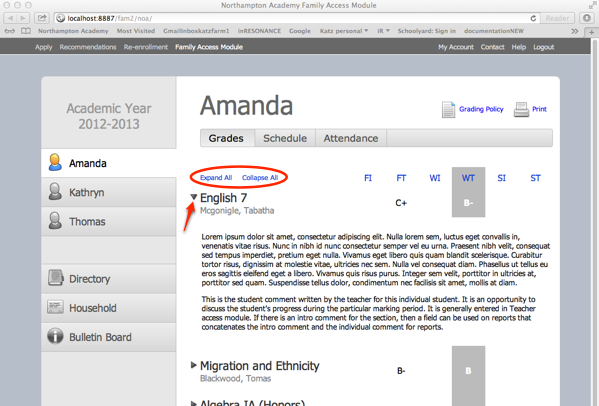
Grade Reports
Click the Grade Reports tab to see downloadable, printable pdf Grade Reports.
Grading Policy
Click the Grading Policy link in the top right hand corner to view a pop-up explanation of Grading and Academics, Grade Weighting, Academic Honors and an Academic Warning.
Click the X in the upper right hand corner of this screen to exit and return to the main screen.
Schedule
Click the Schedule tab to view the student’s current graphic schedule.
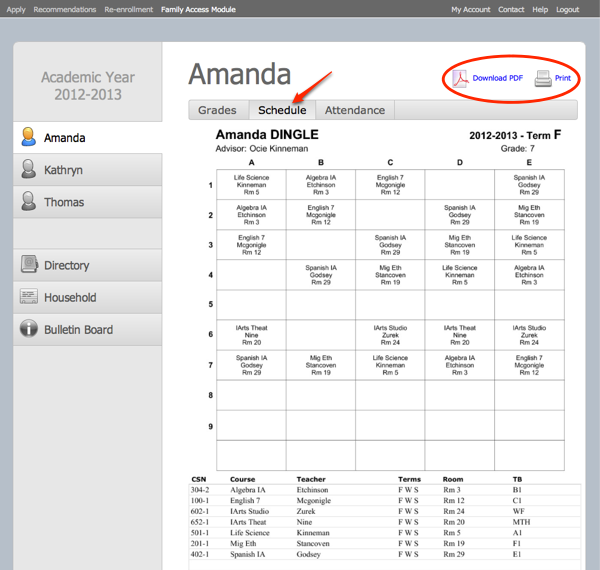
Click the Download PDF link in the upper right hand corner to download using Adobe Acrobat. Click the Print link to print.
Attendance
Click the Attendance tab to view the up-to-date attendance records for the current school year.
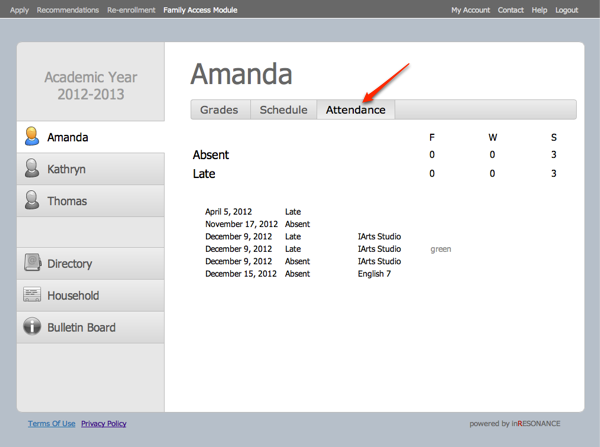
Absent and Late incidents are displayed by marking period and below is a dated list of incidents with notes.
My Account
Click the My Account button and a drop-down menu will appear. Click Change Email and a dialog box will appear.
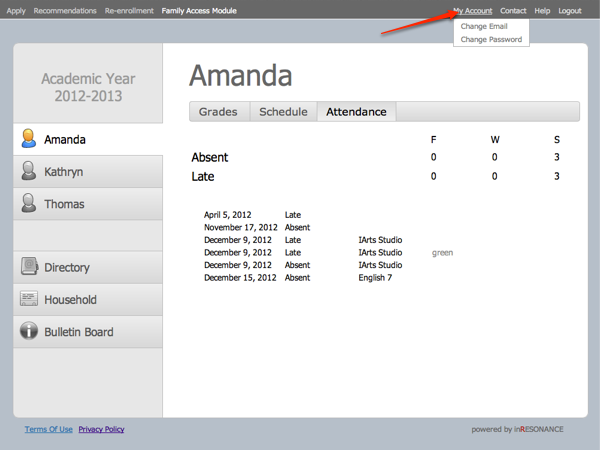
The current account email will display above. Enter the new email address information and click Change Email to save. A message will confirm that your information has been submitted. Click the X to close this window.
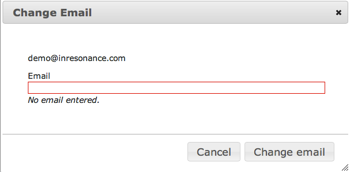
Click Change Password to bring up a dialog box. Enter the current password and then enter the new password twice. Passwords must be at least 4 characters long. Click Change Password to save. Click the X to exit this window.
Contact
Click the Contact button to send a message to the school. A pop-up box will appear. Type your message and click send. Click the X in the upper right to close.
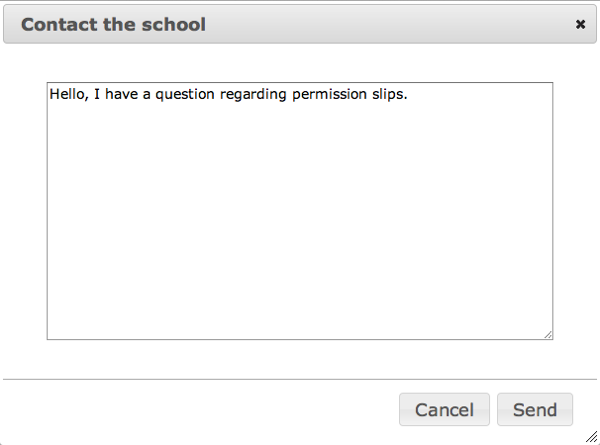
Help
Click the Help button to bring up a pop-up window with basic instructions.
Directory
The school directory is a searchable contact list of students, their families and the staff.
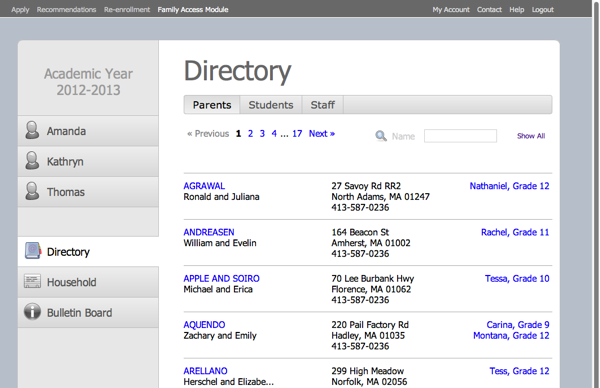
Click the Directory button to view a searchable school directory. Click the Parent, Student and Staff tabs to select the group you wish to view. Navigate using the Search box, by clicking on the page numbers or by clicking the Next button.
Parents
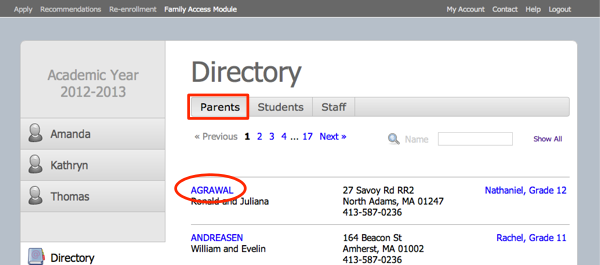
Click on the last name of the family to view a dialog box with parent contact information. If the student is associated with multiple households, that information will not be apparent in the Parents tab; search instead within the Student directory file.
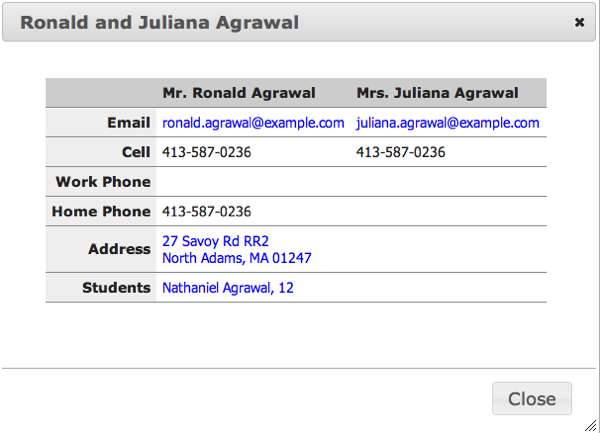
- Click on the email address of the family member to send them an email.
- Click the street address to navigate to a map of the address.
- Click the student’s name to navigate to the corresponding student entry in the directory.
- Click close to exit this screen.
You can also navigate to a map and the student file from the main Parent screen within Directory.
To search, type a name into the search bar and hit Enter.
Click Show All to return to the full directory.
Students
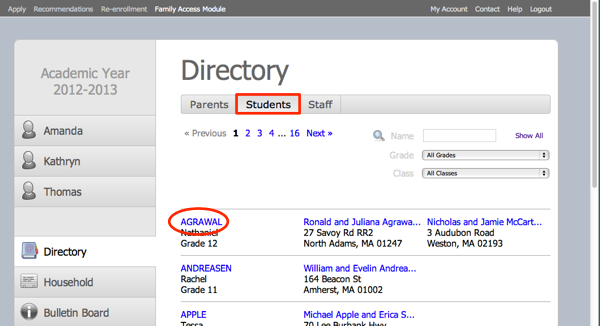
Click on the last name of the student to view a dialog box with contact information for all of the corresponding family connections.
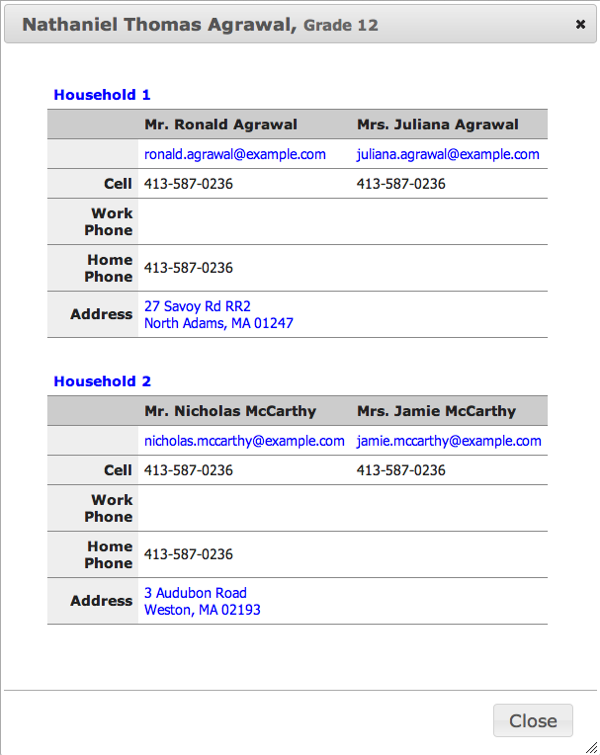
- Click on the email address of the family member to send them an email.
- Click the street address to navigate to a map of the address.
- Click the parent’s name to view a pop-up window of just their contact information.
- Click close to exit this screen.
You can also navigate to a map and the student file from the main Parent screen within Directory.
To search, enter a name into the search field and hit Return. You can narrow your search by selecting a Grade and/or Class from the drop-down menus below.
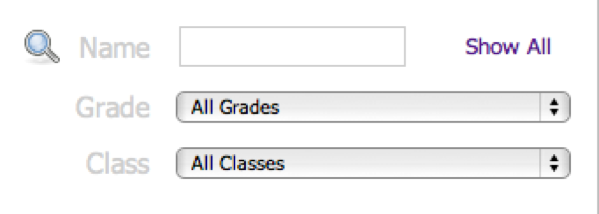
Click Show All to return to the full directory.
Staff
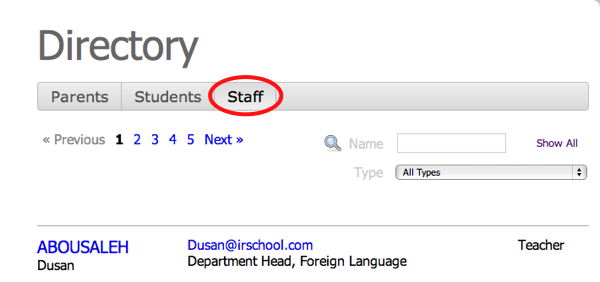
Click on the last name of the staff member to view a pop-up box with their contact information.
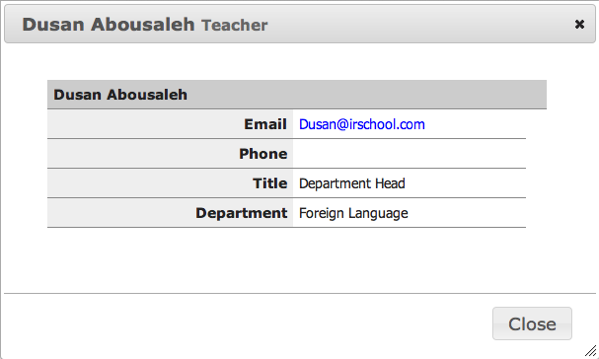
Click on the email address to send an email. Staff home address information is not displayed. Click Close to exit.
You may also click the email address link on the main page to send an email.
To search, type the name into the search field and hit Search. You can narrow your search by selecting Staff Type from the drop-down menu below.
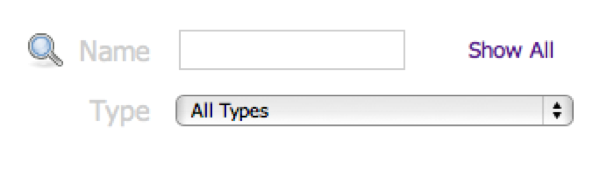
Click Show All to return to the full directory.
Household
The Household tab opens a multi-page form where family contact information can be changed. This form is editable by the school.
Within the Household, Parent A, Parent B and Emergency tabs, a family can update information by entering or deleting text. Click Submit to save changes.
When a change has been made, the field in question is highlighted with a red outline. Once the school has approved the changes, the red outline disappears.
Do Not Publish (DNP) and Exclude Entire Record
Some fields in the Family Contact Information form offer the option DNP, or Do Not Publish. This gives each family some control over what information will appear in the password-protected online directory.
A family may choose to not display their information within the directory. To do so, they click the Exclude entire record from directory checkbox in the upper right hand corner.
Note that your FAM administrator may set a FAM Preference (Enable Online directory with opt-in enforced), meaning a family that opts out of the directory will not be able to see the directory at all. (see FAM Preferences)
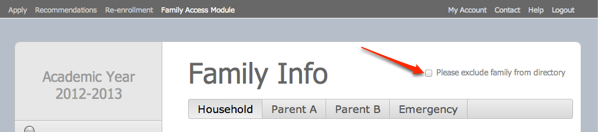
Bulletin Board
The Bulletin Board is a display space for school announcements. You can change the name of this tab and repurpose it as you see fit.
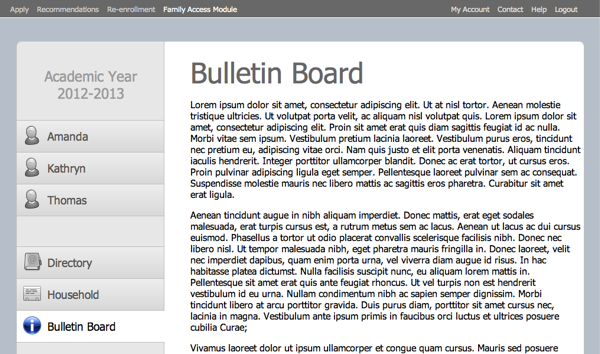
Links to Other Web Services
If the school uses other web services hosted by inRESONANCE, links to those services will be displayed at the top left of the screen as navigation links for the family.
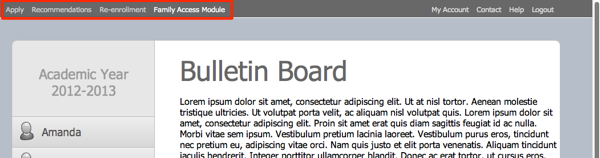
- Apply navigates to the PWS (PORTAL Web Services) online application. A family would use this link to create an application for a sibling.
- If a current family member has been asked to write recommendations for applicants to your school, a link to Recommendations will appear. This link will navgate the recommender into their PWS Teacher Recommendation web account.
- Re-enrollment links to SchoolForms Online.