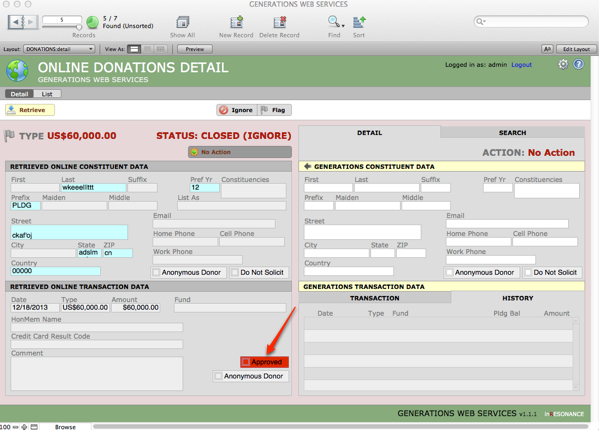The act of processing online donations creates appropriate records in GENERATIONS. You will process online donations one gift at a time.
- From GENERATIONS central navigation, click on the button for GWS. You will land in the Online Donations List.
- Filter the list for Open.
- Click on the Detail card icon to enter a donation record.
![]()
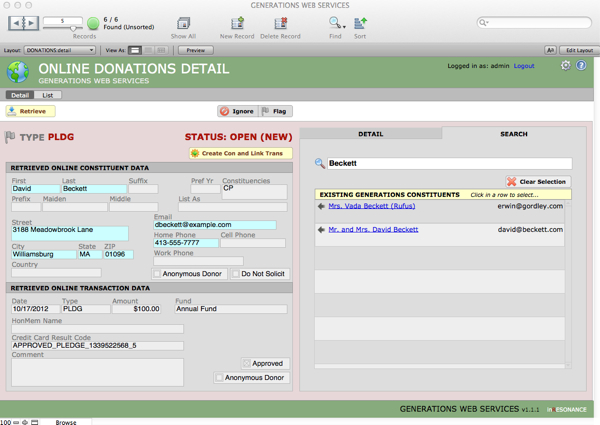
You will land inside the Online Donations Detail window for this record.
Overview: Online Donations Detail Window
The Online Donations Detail screen displays the information entered online by the donor, on the left:
- Retrieved Online Constituent Data
- Retrieved Online Transaction Data
- An approved transaction will display data from the credit card company
On the right are tools to help you match the online gift to an existing Constituent record in GENERATIONS. First is the Search tab:
- Search tab: Name search field
- Search tab: a list of existing GENERATIONS constituents whom GWS suggests as possible matching donor records
Using the Search Tools to Find a Matching Constituent Record
- Note the name auto-entered in the Search field. Edit this name if you wish to search differently.
- If a list of possible matching records appears, click on one name to see more detail that will assist you in making the match.
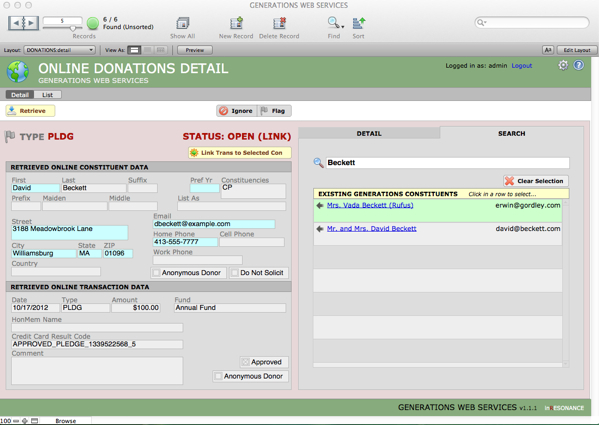
- The Detail tab will display so you can compare the data coming in via GWS (on the left) with the data in GENERATIONS for the record you selected (on the right).
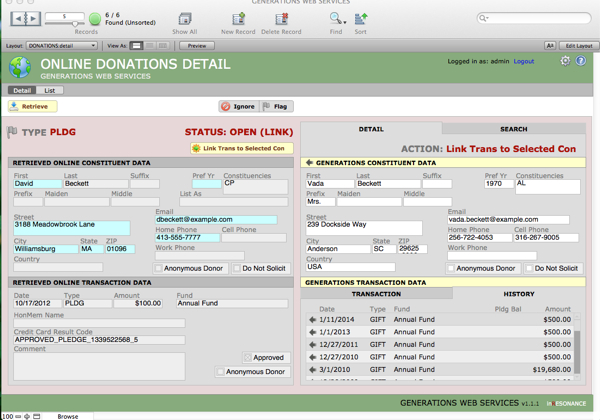
NOTE: Fields on the left that match data on the right will change from blue to white. In this case, the only field on the left displaying as white is the last name. This does not seem to be a good match.
- If you do not see a good match on the detail tab, return to the Search tab on the right. Click to select a different possible matching record.
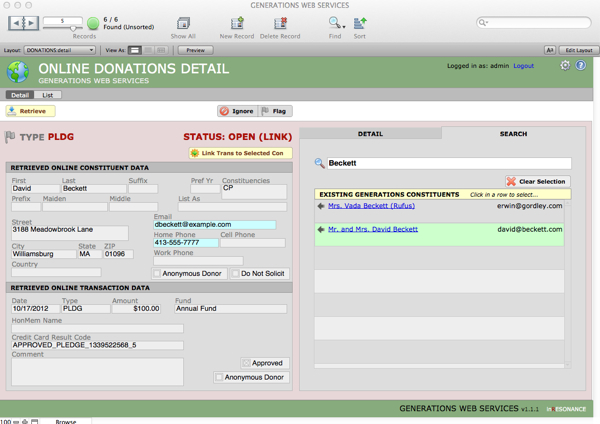
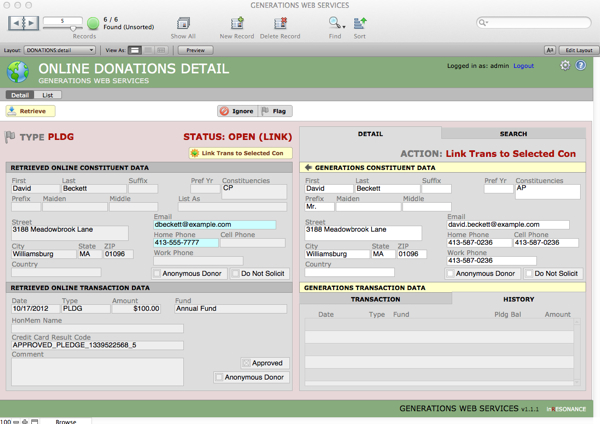
Notice that this record is a much better match: nearly all the fields on the left have turned from blue to white.
- If you have found a correct match, click the button Link Trans to Selected Con (Link Transaction to Selected Constituent).
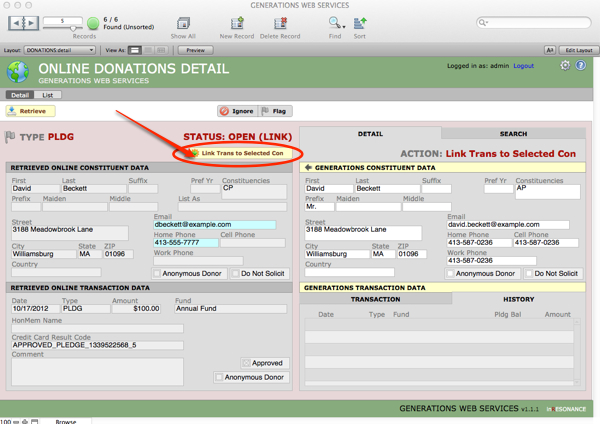
- A dialog box will pop up asking you to confirm that you want to link this online donation to the selected constituent record.
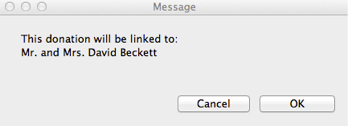
- Click OK.NOTE: If the GWS donation record has a different address than your GENERATIONS record has, the new address will NOT overwrite the address that exists in the constituent record. The new address will be saved into the Constituents > Contact tab > Addresses subtab > Home/Mailing subtab, the Address Archive.
- Status of the online donation record will move to Closed (Processed), the transaction data will fill in, and a small black arrow will appear next to the GENERATIONS Transation Data. This small black arrow is an icon for navigating to the new Transaction record in GENERATIONS. Clicking on the small black arrow for GENERATIONS Constituent Data will navigate you into the Constituent record for this donor.
- Note that No [further] Action is necessary.
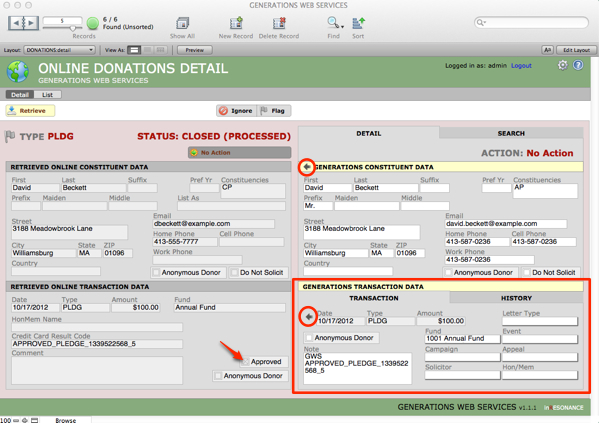
- Click List to return to the Online Donations List so you can process the next online donation.
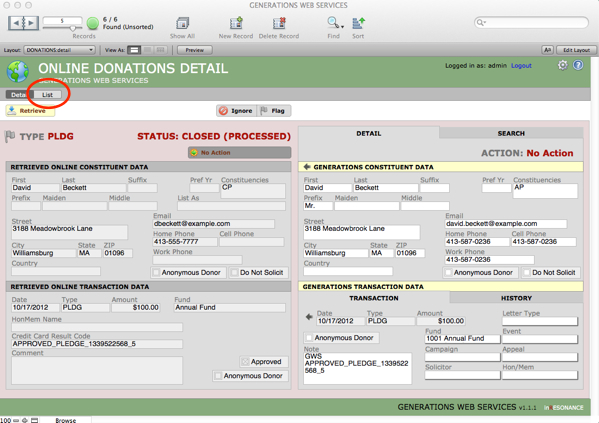
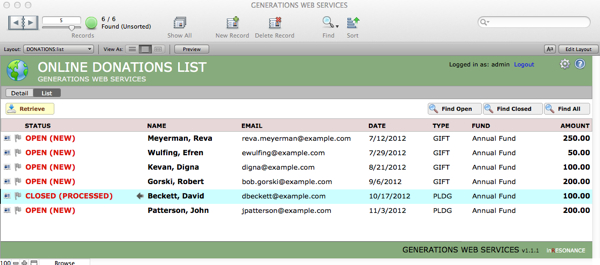
If No Matching Constituent Record is Found
If GWS finds no matching records to suggest, or if none of the matches suggested seem correct:
- If a possible matching record has been selected, click the X Clear Selection button on the Search tab. Notice that the yellow button beneath the online donation status changes to: Create Con and Link Trans (Create Constituent and Link Transaction to the new record).
- Click button Create Con and Link Trans.
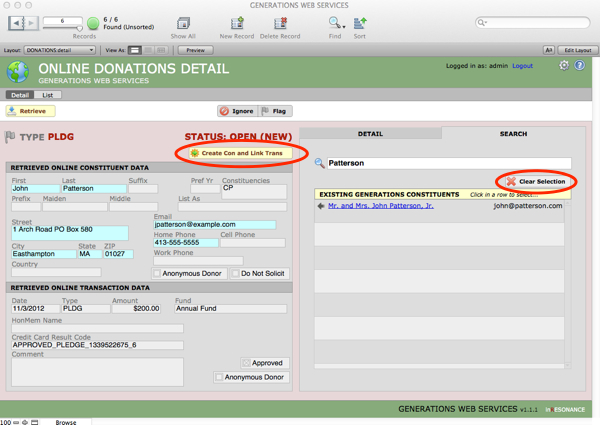
- A dialog window will pop up to confirm that you want to create a new constituent record.
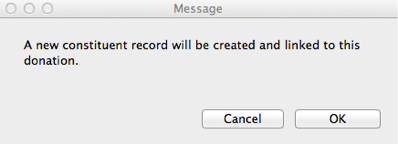
- Click OK.
- Status of the online donation record will move to Closed (Processed), the constituent data will fill in, the transaction data will fill in, and a small black arrow will appear next to the GENERATIONS Constituent Data and the GENERATIONS Transation Data. This small black arrow is an icon for navigating to the new records in GENERATIONS. Clicking on the small black arrow will navigate you into the records. Note that No [further] Action is required.
- Click List to return to the Online Donations List so you can process the next online donation.
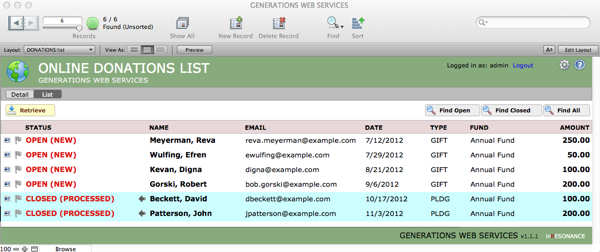
Ignoring an Invalid Donation
If you retrieve a record that is clearly invalid (a spam or prank record, for example), you can tell GWS to Ignore it:
- Click on the Detail card icon to enter the donation record.
- Click Ignore. The record will not be deleted (you can always view it if you Find All), but it will no longer display in the Online Donations List.
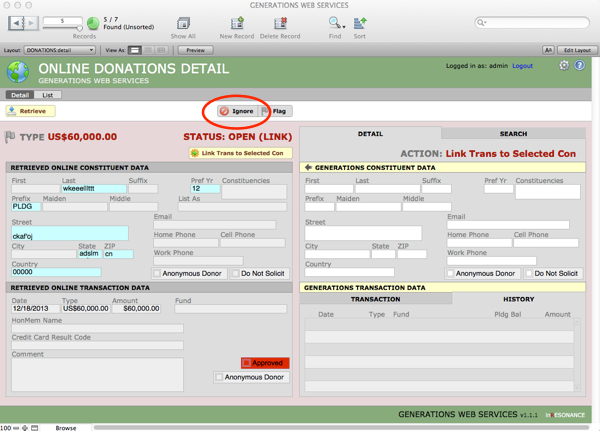
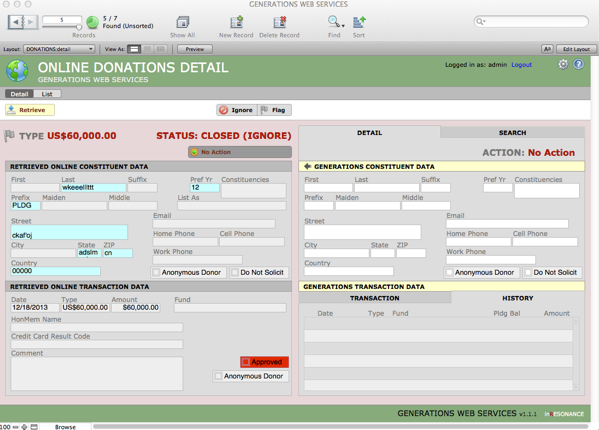
Donors with Outstanding Pledge Balances
- Click the Link Trans to Selected Con button. A popup window will appear.
- Select the outstanding pledge to apply the donation to.
- Click Done. A message will appear indicating that the Donation will be linked to the Constituent.
- Click OK.
The donation will be applied to their Pledge. The person can make partial payments towards the pledge, as well. So if they pledge $1,000, but only want to donate $600 today, that is fine. It can be applied, and the pledge balance goes down to $400. Later, when they make another payment, it can be applied to the remaining balance.
The Approved Checkbox
Note the Approved checkbox. This box is controlled by GWS. If this checkbox is NOT checked, and displays as red, do not process the donation.