Lists of choices offered on the GWS web site are controlled in GWS Preferences > Lists tab.
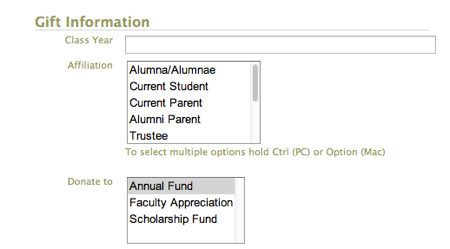
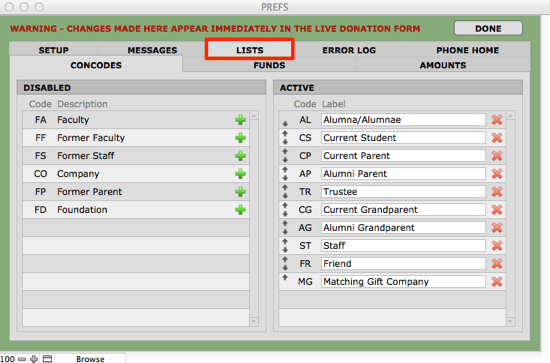
Editing the List of Constituent Codes
While your Constituent Codes (ConCodes) are set within GENERATIONS, you do have editing control over which codes to display, and labels for those codes, in the Constituency pull-down list on the GWS online donations web site.
- From within GWS, click on the gear icon in the top right status area to enter GWS Preferences > Lists tab.
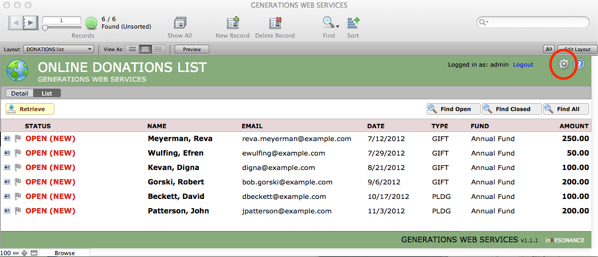
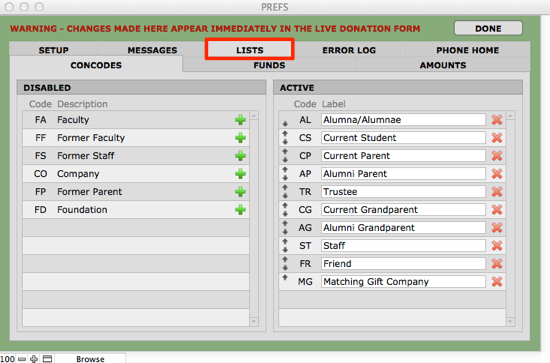
Adding a ConCode to the Active List on the GWS Form
- Click on the green plus sign icon of a code in the Disabled list of the ConCodes tab to select it. The code will move into the Active list, at the bottom of the list.
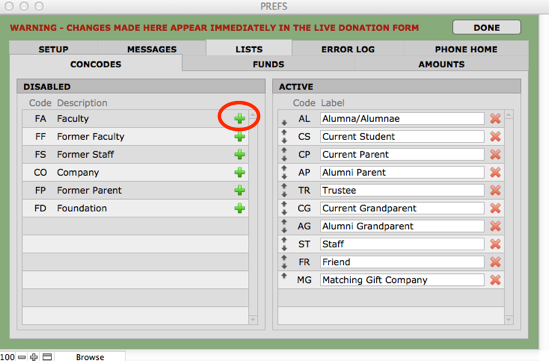
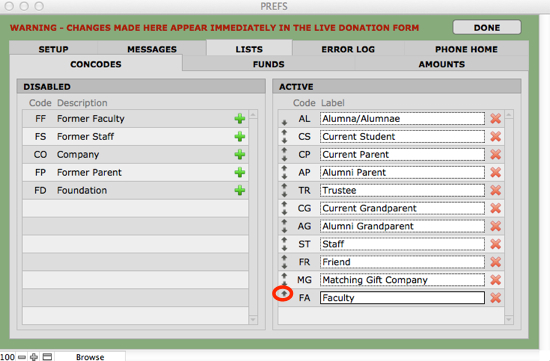
Changing the Order of the ConCodes List on the GWS Form
- Move the Constituent Codes to their proper positions by clicking the up- or down-arrow next to the Active codes. Adjust labels here.
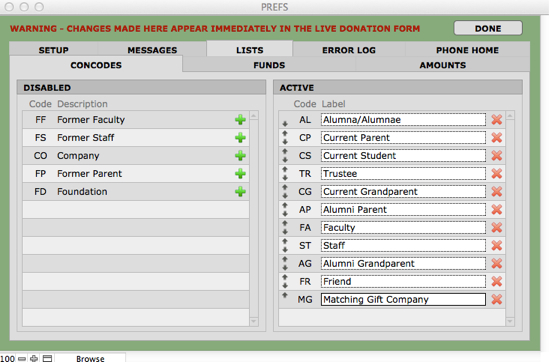
Removing a ConCode from the List on the GWS Form
- In the Active list of ConCodes, find the code you wish to remove from the pull-down list on the GWS donation form. Click the red X to move the code from Active to Disabled.
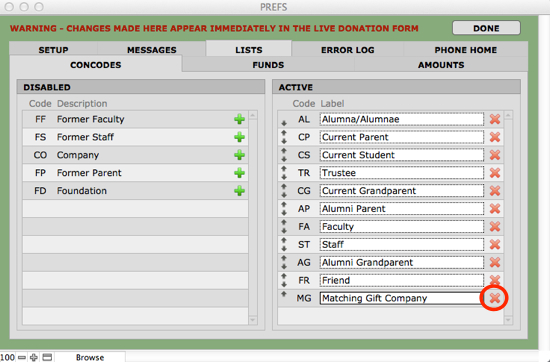
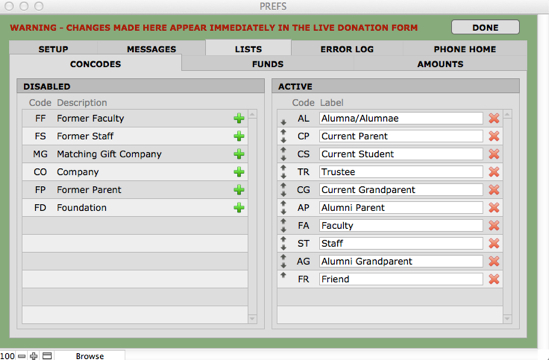
- Click Done to exit.
Editing the List of Funds
To edit the list of Funds that will appear as choices in the online donation form:
- Navigate to GWS Preferences > Funds tab.
- Follow the identical procedures as outlined above, for editing ConCodes.
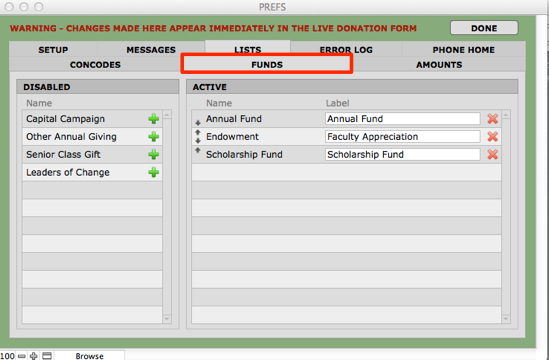
Editing the Suggested Amounts in the Make a Donation Pop-up Screen on the GWS Form
When a donor clicks the Make a Donation radio button on the GWS web site, a window pops up where the donor enters details of the gift. You have control over the suggested amounts:
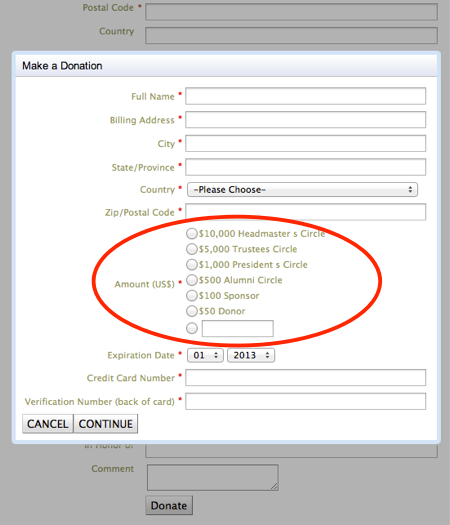
- Navigate to GWS Preferences > Amounts tab.
- Use the blank fields at the top of the list to enter a new value, and the label.NOTE: Remember to include your amount in the label, as the label is what will display on the form.IMPORTANT: The Amount that you include in your Label must match the Value on the left.
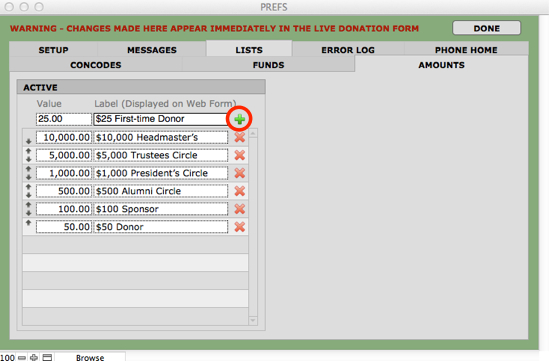
- Click the green plus sign to add it to your list.
- Use the up- and down-arrows to position your values properly.
- Click Done to exit.

