Accessing BROADCASTER from PORTAL
- Create your found set of records.
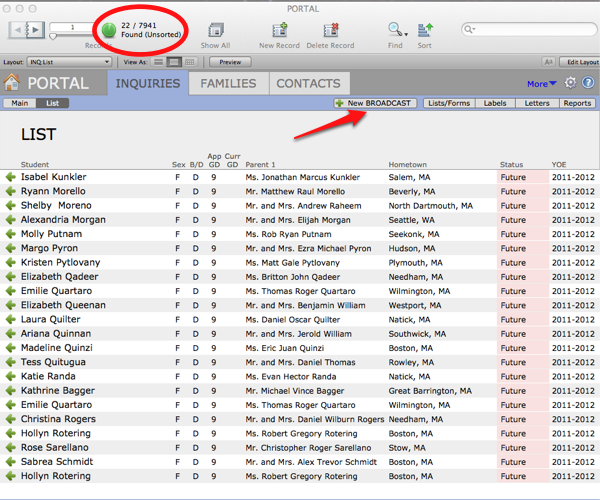
- Click the New Broadcast button to open.A dialog box will appear confirming the number of recipients in your broadcast.
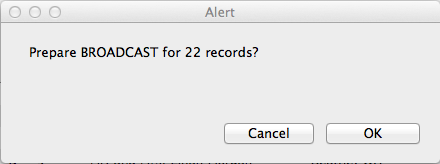
- Click OK in the dialog box to proceed.
Accessing BROADCASTER from KEYSTONE
- Create your found set of records.
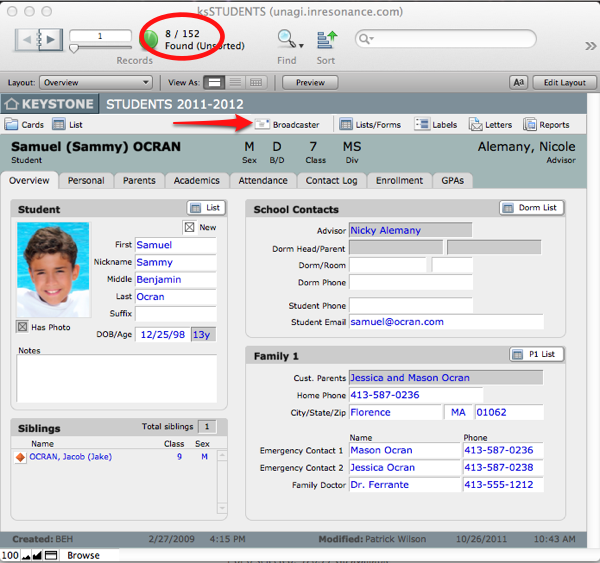
- Click the Broadcaster button to open.A dialog box will appear confirming the number of recipients in your broadcast.
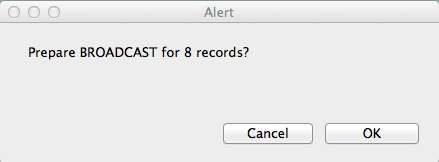
- Click OK in the dialog box to proceed.
Accessing BROADCASTER from GENERATIONS
- Create your found set of records.
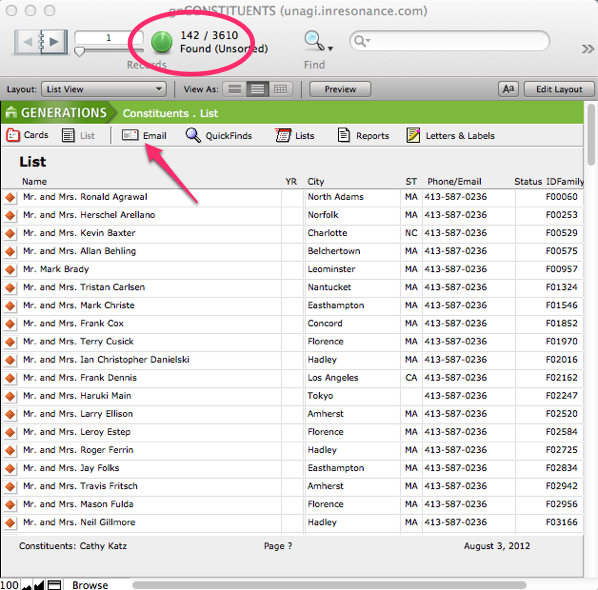
- Click the Email button to open.A dialog box will appear confirming the number of recipients in your broadcast.
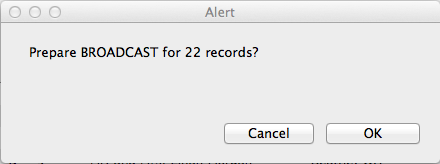
- Click OK in the dialog box to proceed.
Accessing BROADCASTER from SANDBOX
- Create your found set of records.
- Click the Email button. The Email button is visible only from the Overview tab, not from the List tab.
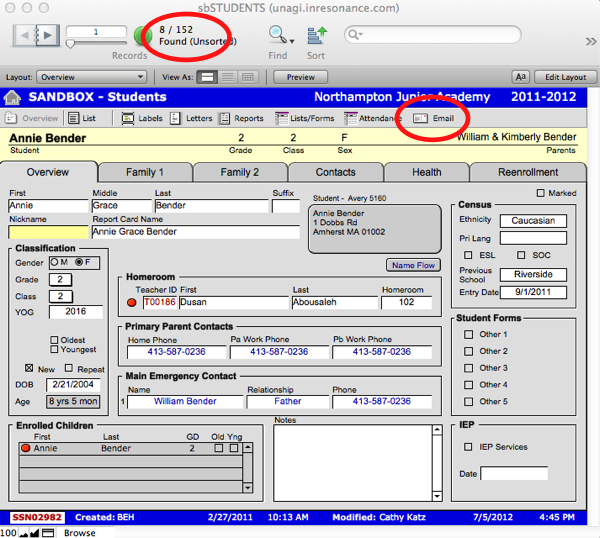
A dialog box will appear confirming the number of recipients in your broadcast.
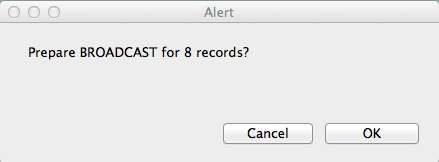
- Click OK in the dialog box to proceed.
Gathering a Found Set for a broadcast if you do not want parents who have multiple students enrolled to receive multiple emails
In some instances, you will want a family to receive only one copy of an email, even if they have multiple students enrolled at the school. Examples might be a snow day announcement, a general Open House announcement, a newsletter, or a letter from the Head of School.
Instead of beginning your broadcast from the INQUIRIES tab (PORTAL) or ksSTUDENTS, you need to get a found set of FAMILIES.
- Get a Found Set of INQUIRIES or STUDENTS.
- Go to the Inquiries menu (PORTAL 4), or the Scripts menu (KEYSTONE, PORTAL 3, SANDBOX) and choose
• Show Related P1 Families, or
• Show Related P2 Families, or
• Show All Related Families.
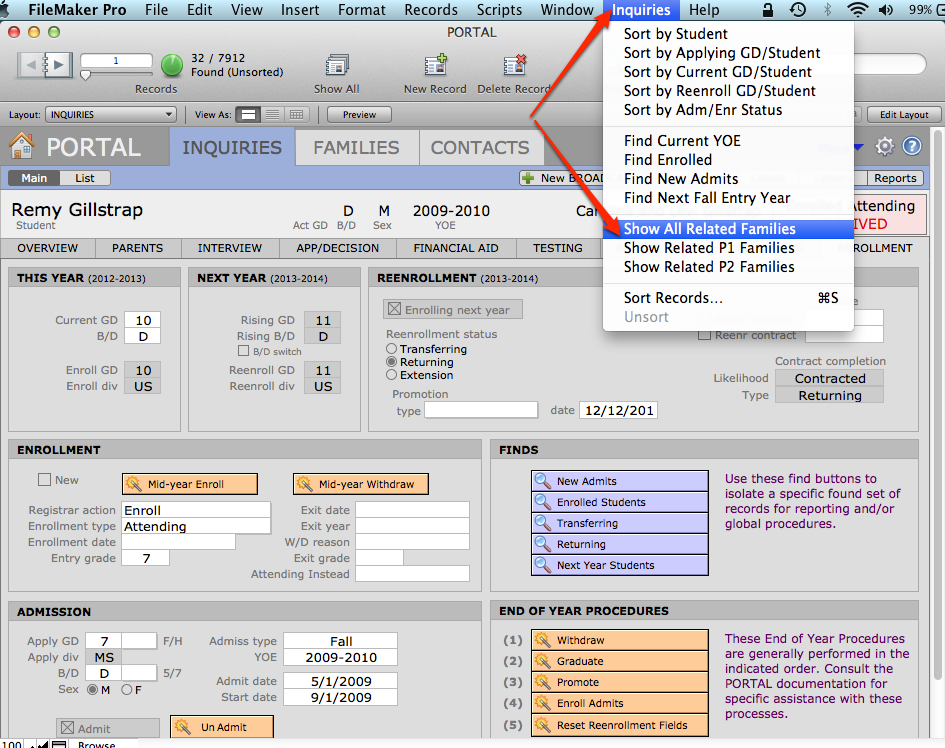
- The FAMILIES window will become active, and your found set will change to reflect the relevant FAMILIES.
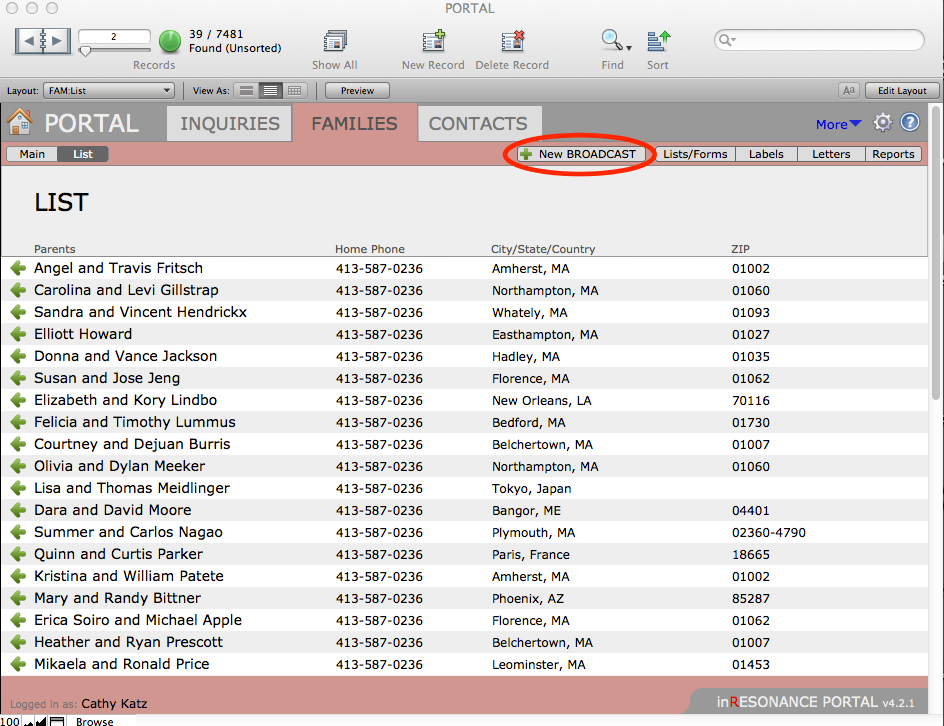
- Click on the NEW Broadcast button or the Email button, depending on your solution to start the broadcast.
Next Step for All Products:Choose a Template
The BROADCAST Assistant screen will open. You are in the Choose step as displayed in the Process-Status Area.
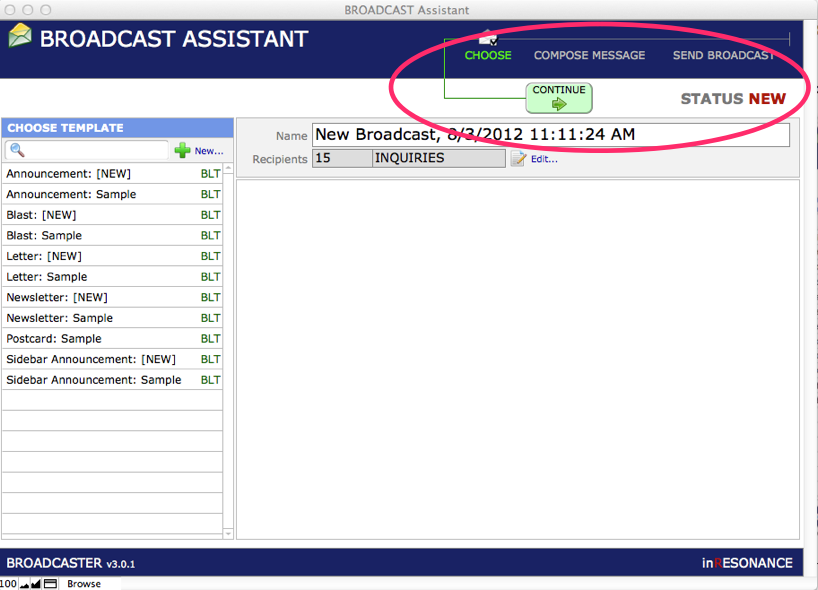
Next you will choose a template. Continue to the next article.

