At the end of the academic year, you will need to prepare FAM for the next school year. These procedures are generally done after you have completed year-end grades and reports.
You must also give families time to retrieve year-end grades and reports, as these will disappear from the families’ view when you perform FAM EOY Procedures.
Perform EOY procedures in KEYSTONE or SANDBOX
First, perform EOY procedures in KEYSTONE or SANDBOX: You must withdraw, graduate, promote (or archive in SANDBOX) students in your core solution before performing FAM EOY procedures.
This step ensures that former students are no longer marked Enrolled Attending.
NOTE: Once you have published the final Grade Reports in FAM for the end of your current AY, your current families and students will be able to access their accounts and information even though you perform KEYSTONE EOY procedures. As long as you do not need to publish any additional information for the past AY. FAM works with the current AY enrolled attending students. The recommendation is to publish final grades and attendance in FAM, leave them posted for a few weeks (you might even want to send a BC announcing you will be removing them) then perform EOY procedure in FAM.
FAM EOY Procedures
These procedures must be done all at one sitting and in the order specified:
- Remove data and family access for students/families no longer enrolled attending.
- Change academic year in Preferences.
- Review settings in Preferences.
- Create accounts for new students and families. The generic staff account will need attention.
- Purge Reports from MYSQL Data.
Removing data and family access for students/families no longer enrolled attending
- Enter FAM Preferences by clicking the gear icon in the top right task bar.

- Navigate to the General tab.
- Verify that the Academic Year is still set to the current (or recently finished) academic year.
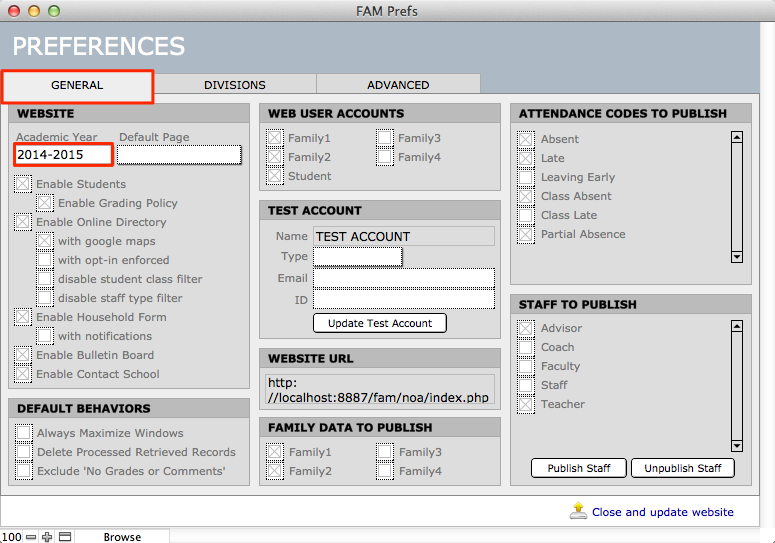
- Navigate to the Advanced tab > Functions subtab.
- In the Advanced Functions area, click the pink button Remove Data for Students/Families No Longer Enrolled Attending.
This pink button un-publishes:
- Student information (name, grade, links to families)
- Attendance
- Schedules (KEYSTONE only)
- Grades (KEYSTONE only, includes registration/class data)
- Grade Reports
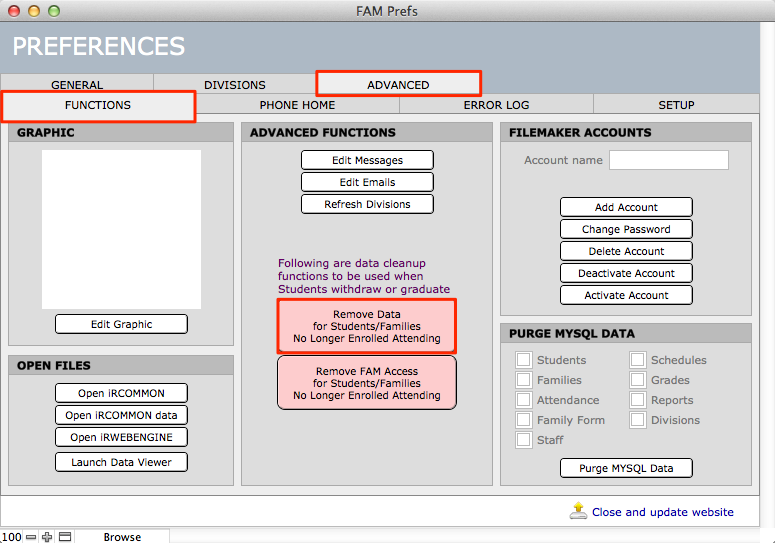
- A dialog box will open to confirm that you want to remove data. Click Delete.
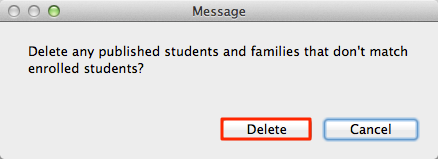
- Click the pink button that says Remove FAM Access for Students/Families No Longer Enrolled Attending.
- A dialog box will open to confirm that you want to remove access for accounts that do not match current students or families. Click Delete.
- Click Close and update website.
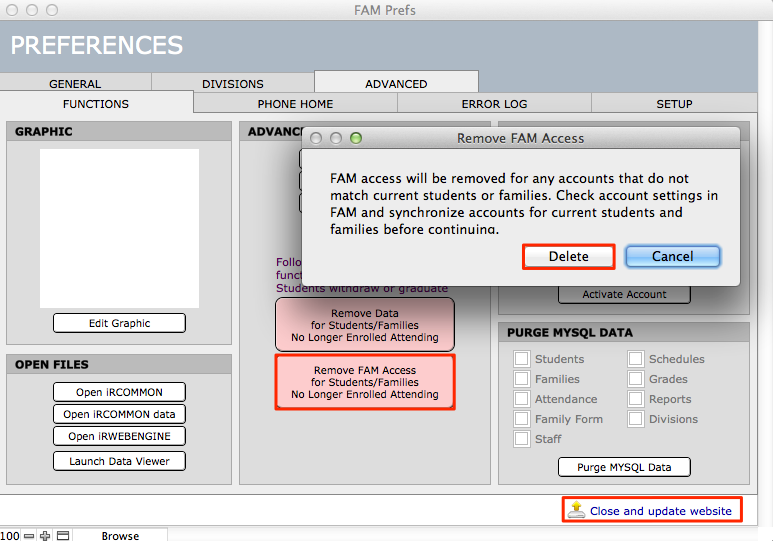
Purge Reports from MYSQL Data
This action will remove any grade reports stored in MYSQL from the prior Academic Year for your returning students.
- Enter FAM Prefereneces by clicking the Gear icon in the top right task bar.
- Navigate to the Advanced > Functions tab.
- Select Reports under the PURGE MYSQL DATA area.
- Click Purge MYSQL Data.
Changing academic year in preferences
- Navigate to Preferences > General tab.
- Update the Academic Year.
- Click Close and update website.
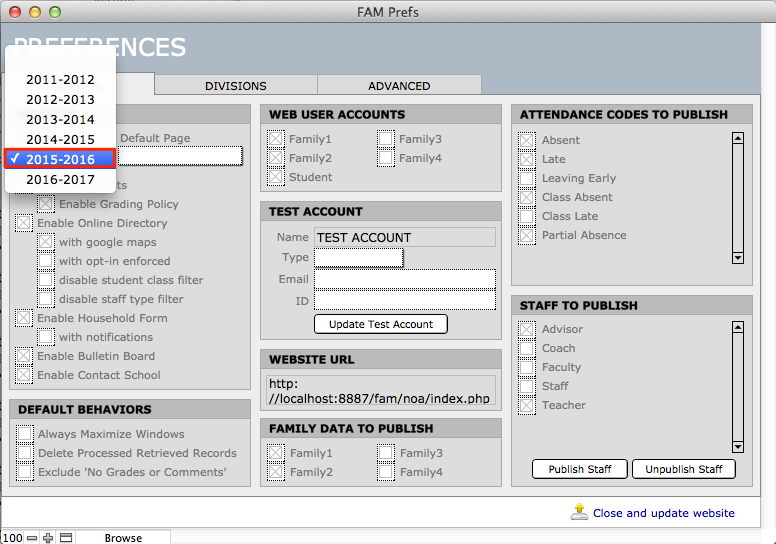
Reviewing settings in preferences
- Review your settings in the General tab.
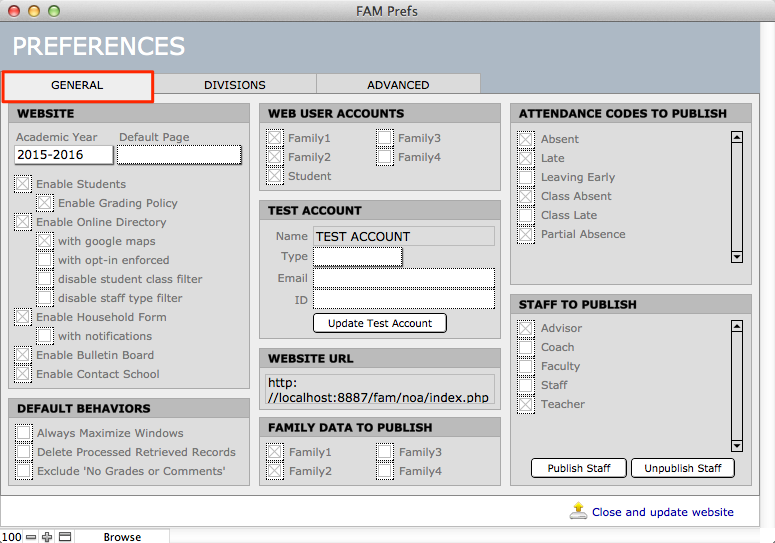
- Navigate to the Divisions tab.
- Set the schedule back to the appropriate fall schedule by clicking the matching column next to Schedules in the Terms area.
- Set the grades back to the first marking period by clicking the matching columns in the Grades area.
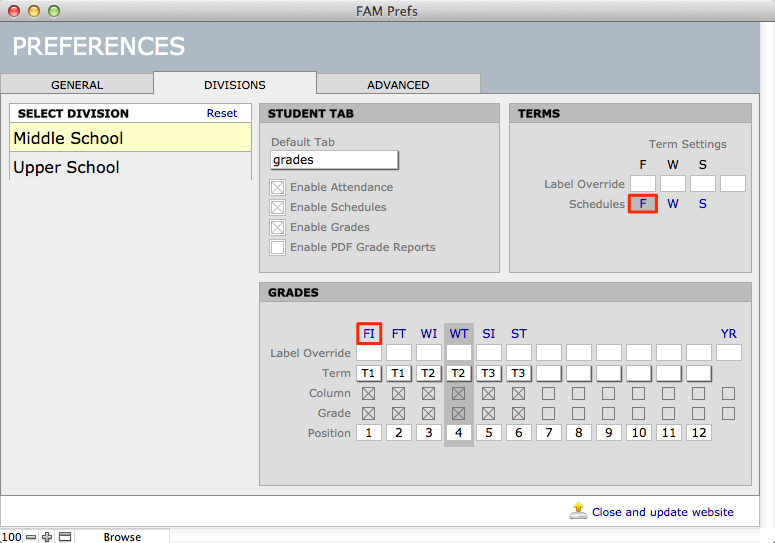
Refreshing divisions
Please contact [email protected] before you refresh divisions.
Consider refreshing divisions if:
- You have added or removed divisions from the school.
- You have changed the structure of marking periods (semesters to trimesters).
- You have made major changes to your grading system.
- You have made major changes to the divisions themselves.
Creating accounts in FAM
Create accounts for all new students and families.
Best practice is to have only one staff account (using a generic email address for the account name); set the password, and then give that account name and password to all the faculty/staff.

